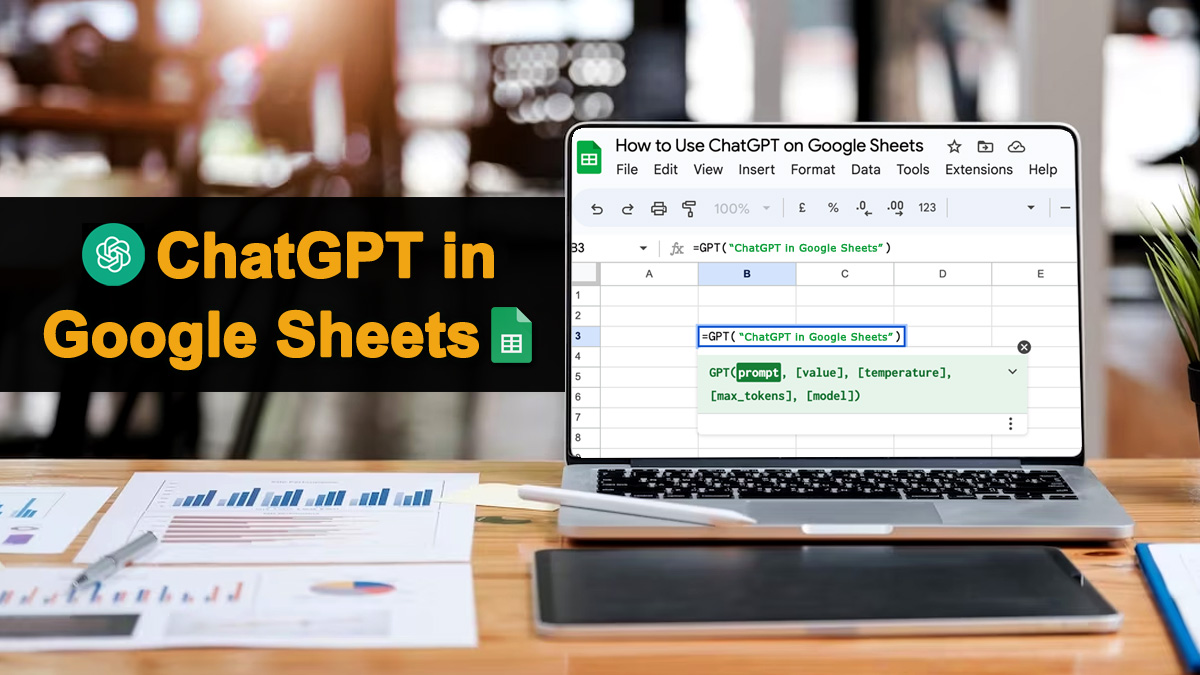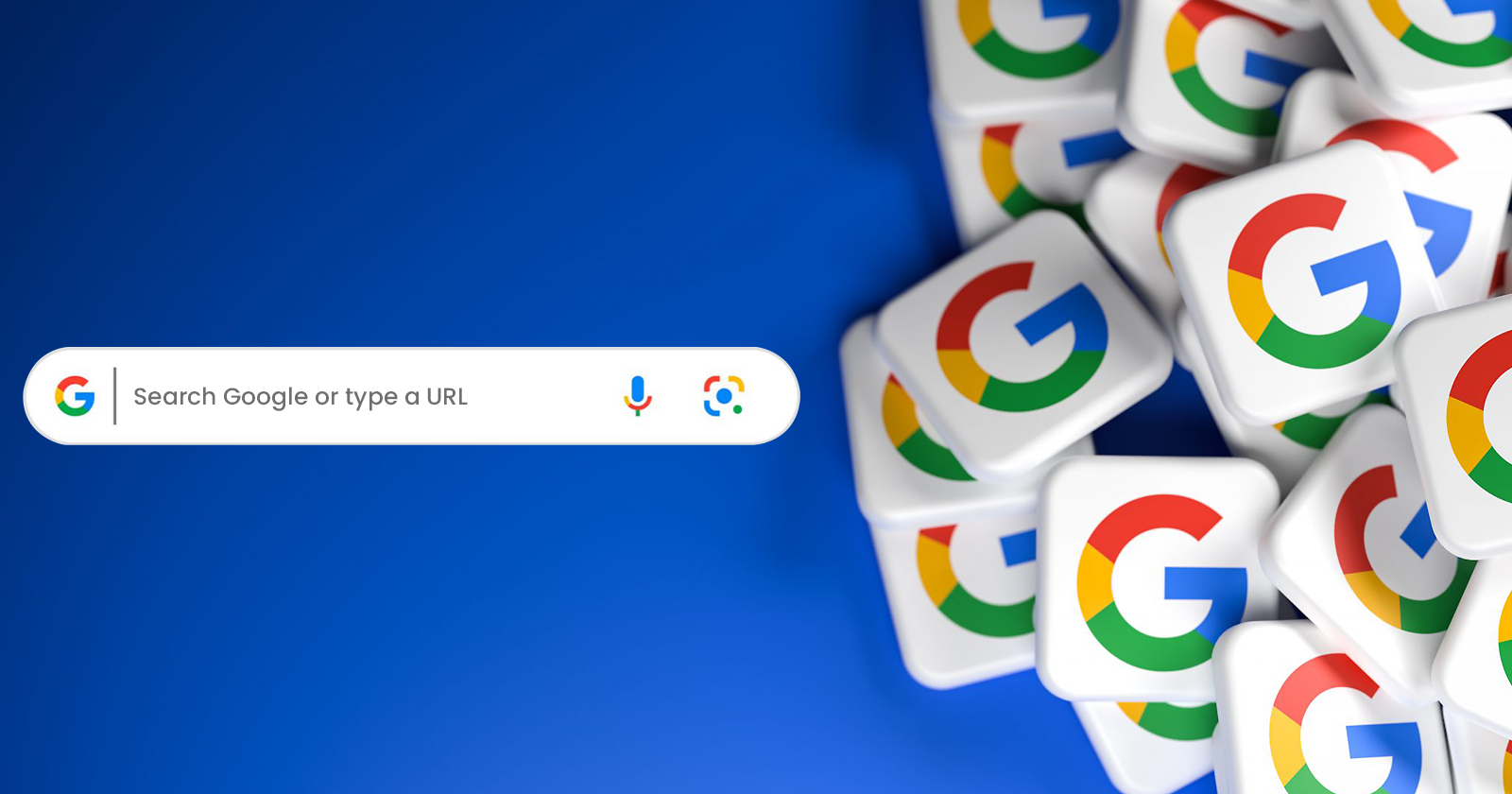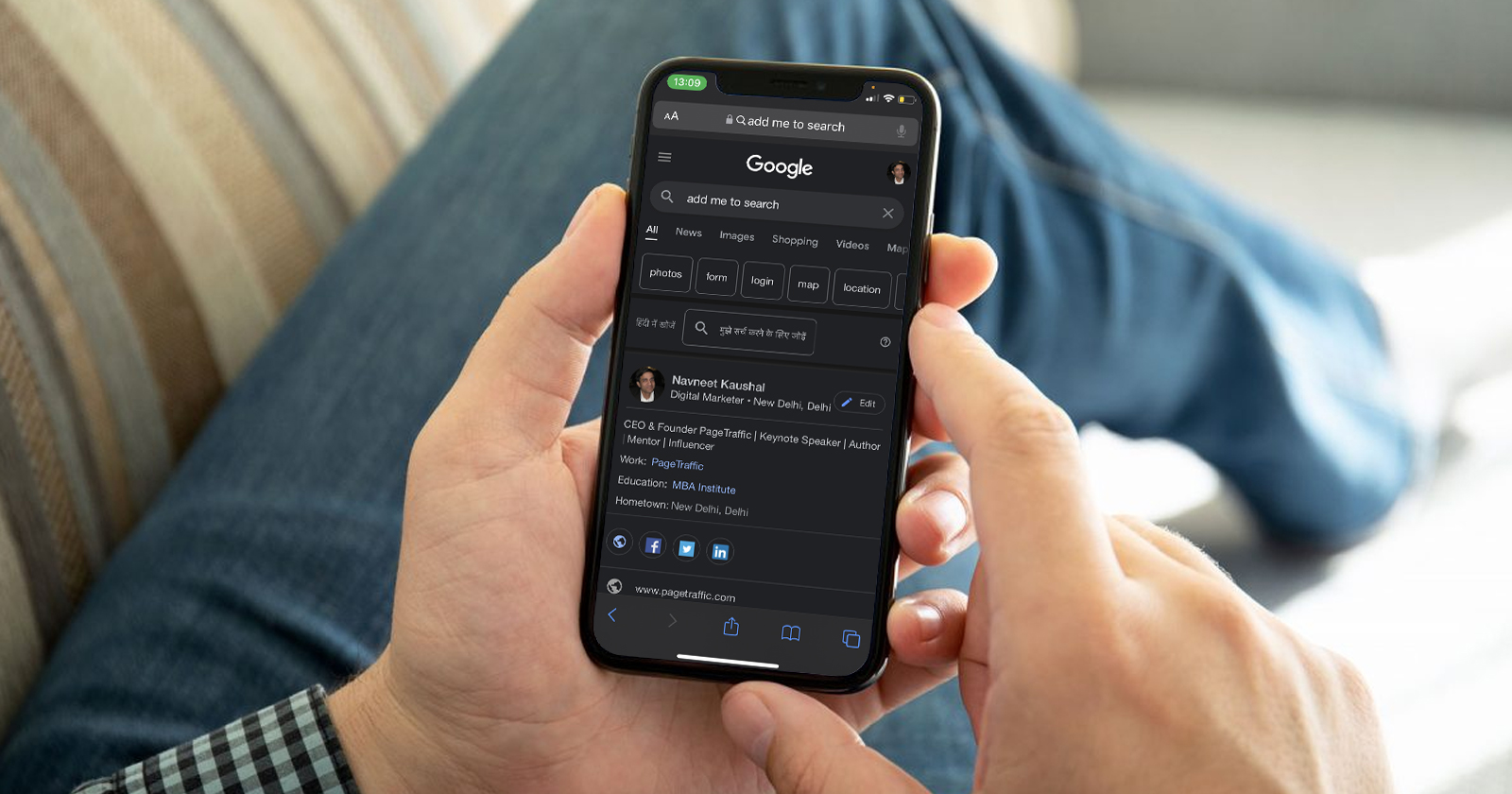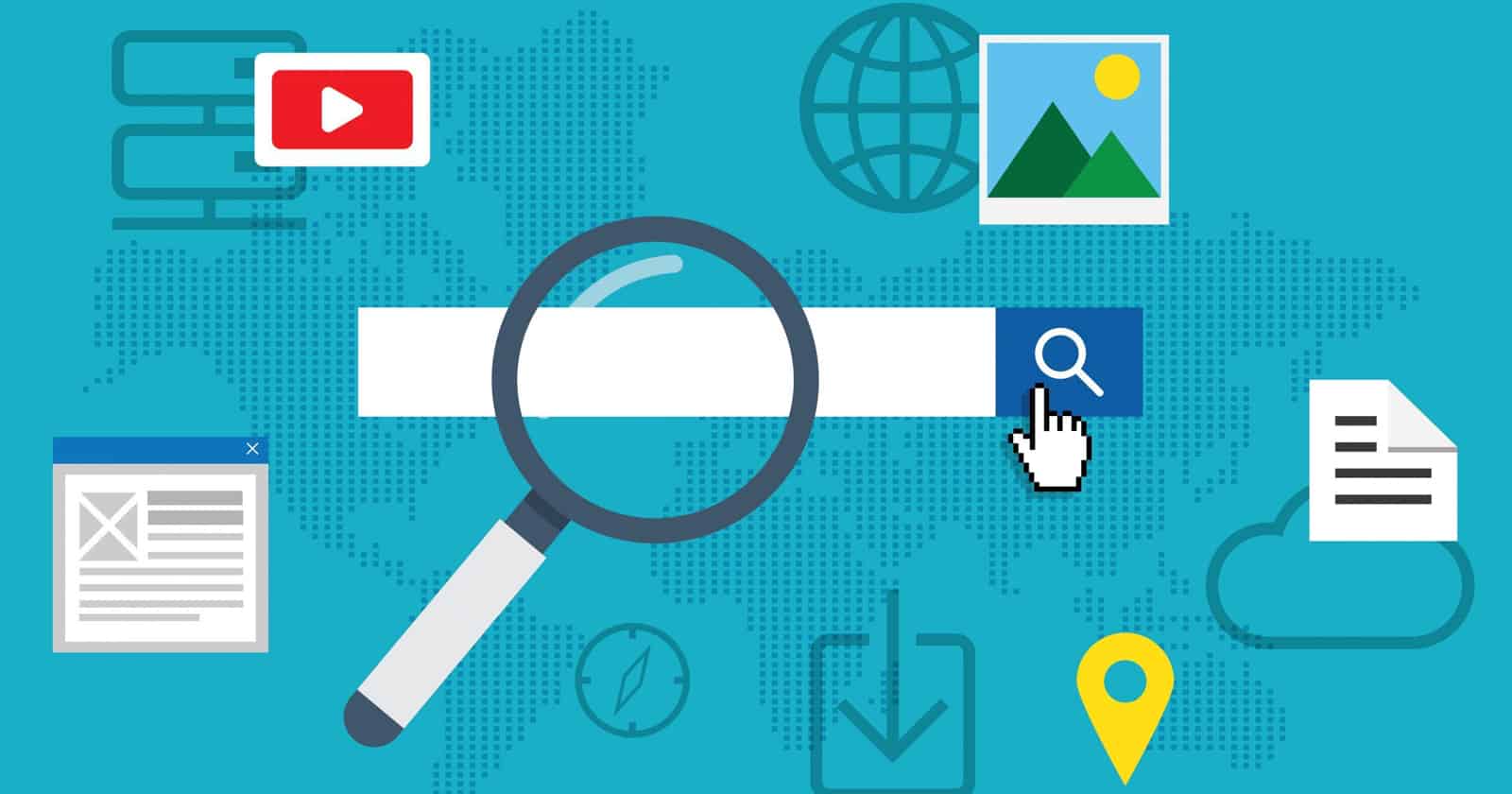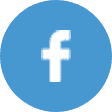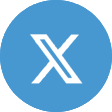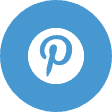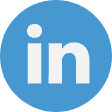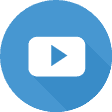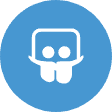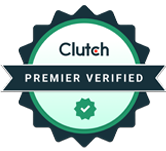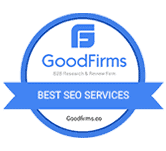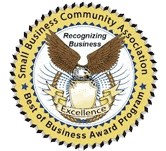Navigating the capabilities of Google Sheets and Google Docs, renowned for their versatility in data management and document creation, can be a substantial undertaking. Google Sheets, especially noted for its data analysis proficiency, might pose challenges for those less familiar with data analytics or coding. Similarly, mastering the myriad features of Google Docs is a significant task. This is where integrating ChatGPT into Google Sheets and Google Docs becomes invaluable, simplifying the learning process across both platforms.
In today’s rapidly evolving technological landscape, Artificial Intelligence (AI) is revolutionizing how we interact with digital technologies. Integrating ChatGPT in Google Sheets and Google Docs elevates your toolkit, enhancing clarity, logic, and productivity in data-related tasks in Sheets and document management in Docs.
The key attraction? With just an OpenAI account and access to Google Sheets or Docs, you can seamlessly harness AI’s power to boost productivity and streamline processes.
Utilizing the ChatGPT Plugin
GPT-3, known for its ability to understand complex prompts and commands, becomes even more powerful when paired with Google Sheets and tools like Google Script. This combination allows for the creation of customized actions, triggering requests to the OpenAI API using specific prompts.
Digital marketing service providers leverage ChatGPT in Google Sheets to streamline data analysis, enhance content strategies, and optimize their online campaigns with precision.
Here’s how to integrate a GPT add-on into your Google Sheets:
Connect GPT-3 to Google Sheets:
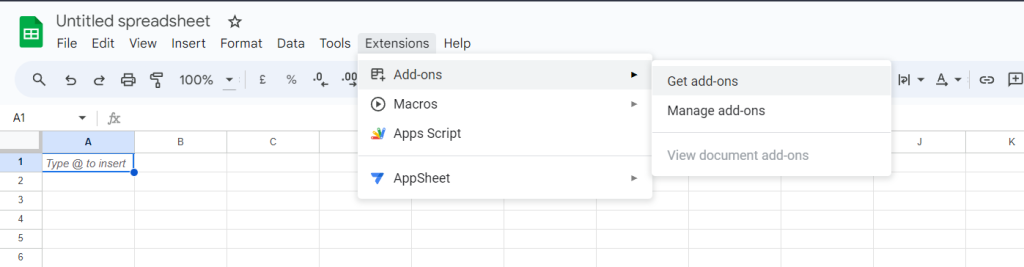
Leveraging GPT-3’s capacity for interpreting intricate prompts, and integrating it with Google Sheets and Google Script is straightforward. This functionality enables the initiation of tailored actions, facilitating a direct connection with the OpenAI API using appropriate prompts.
Download the ChatGPT Add-on:
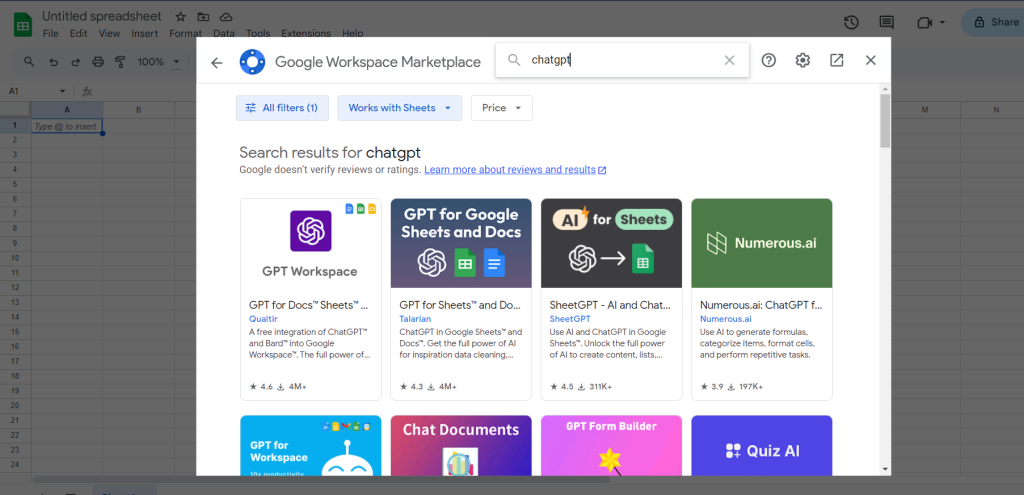
For detailed information, visit the Google Workspace Marketplace. To reach the marketplace from within Google Sheets, navigate to “Extensions > Add-ons > Get add-ons.” In the marketplace, search for the “ChatGPT” add-on from the list of available options.
Install ChatGPT:
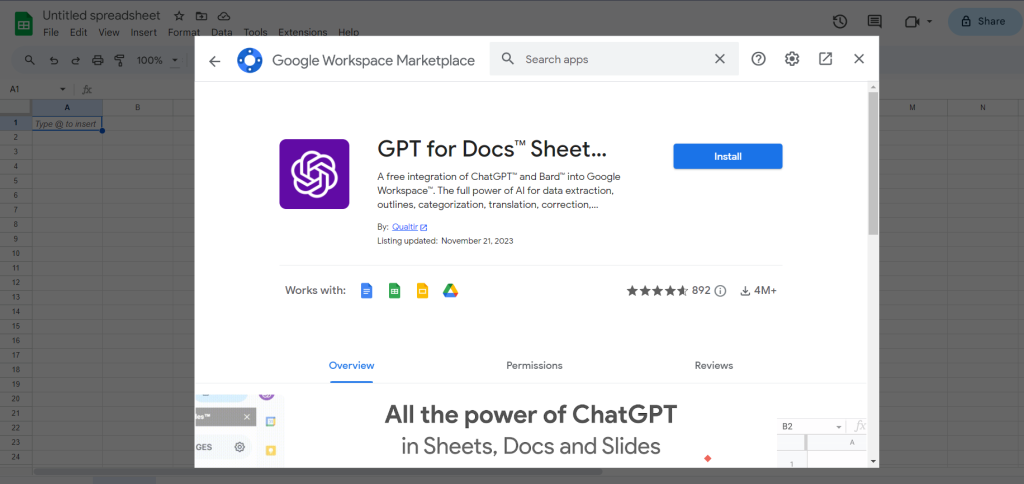
Begin the installation process by selecting the options for Google Sheets and Google Docs, as applicable.
Activate ChatGPT in Google Sheets:
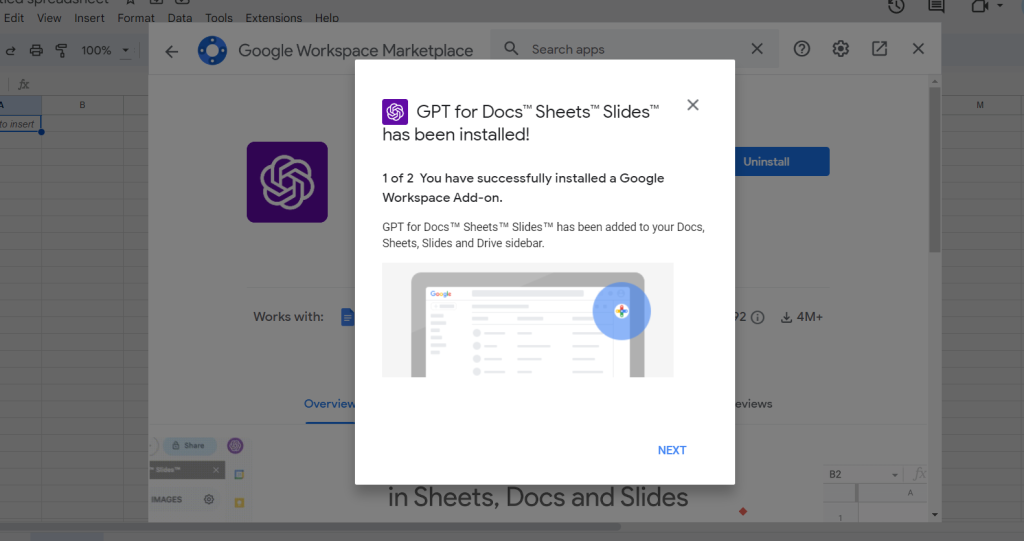
After the installation is complete, activate the ChatGPT connector directly within Google Sheets.
Also Read: Stay Ahead of the Curve: 32 ChatGPT SEO Examples That Give You the Competitive Edge
Configuring ChatGPT Integration
The ChatGPT API is a dynamic toolbox that enables seamless integration of ChatGPT’s capabilities into various programs, products, or services. Utilizing ChatGPT means you can offer responses that are not just human-like but also engage in natural and casual conversations.
Its reliability extends beyond conversational skills. The API is adept at adapting to different systems and platforms, and efficiently handling large data volumes. For developers, its standout feature is the customization potential; they can tailor the framework to meet specific requirements, ensuring the content’s relevance and accuracy in different contexts.
Ideal for crafting sophisticated AI chatbots, virtual assistants, and other interactive services, the ChatGPT API leverages natural language processing (NLP) to understand and generate human-like responses. This technology unlocks a plethora of opportunities for developers aiming to embed intelligent, context-aware conversational elements in their applications.
Setting Up API Access in Google Sheets
To utilize the GPT for Sheets plugin, an OpenAI API key is required. Here’s how to obtain it:
- Create an OpenAI account: If you don’t have an OpenAI account, visit OpenAI’s website to sign up.
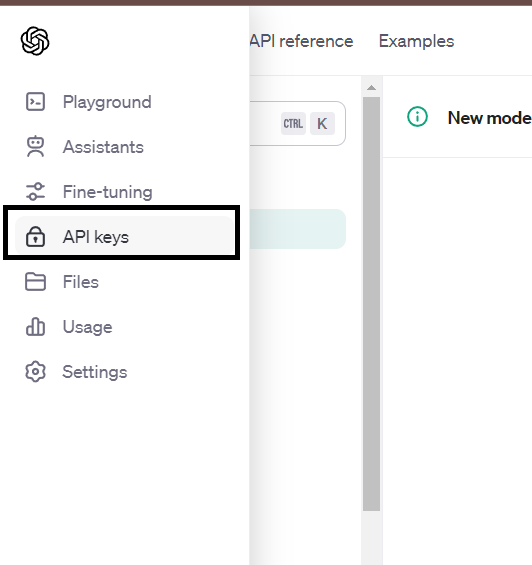
- Generate an OpenAI API Key: Once logged in to your OpenAI account, navigate to the API keys section. Find and click the “Create new Secret key” button, typically located in the center of the API keys page.
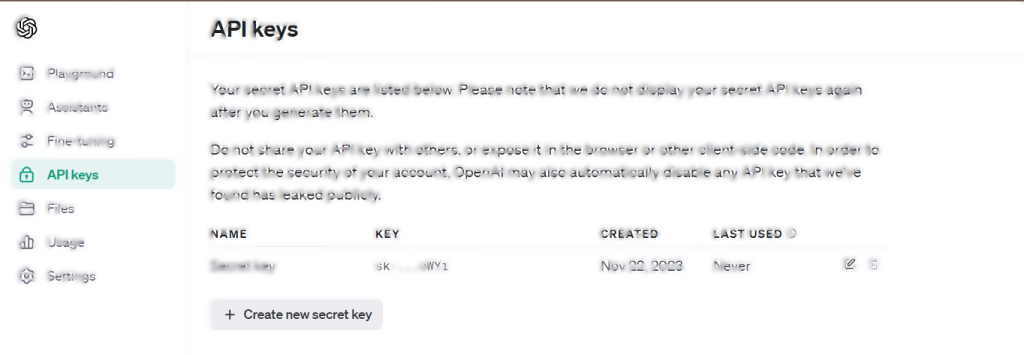
- Copy Your API Key: When your API credentials are generated, a pop-up window will appear, displaying your API key with a confirmation message. Use the green copy button adjacent to the key to copy it to your clipboard.
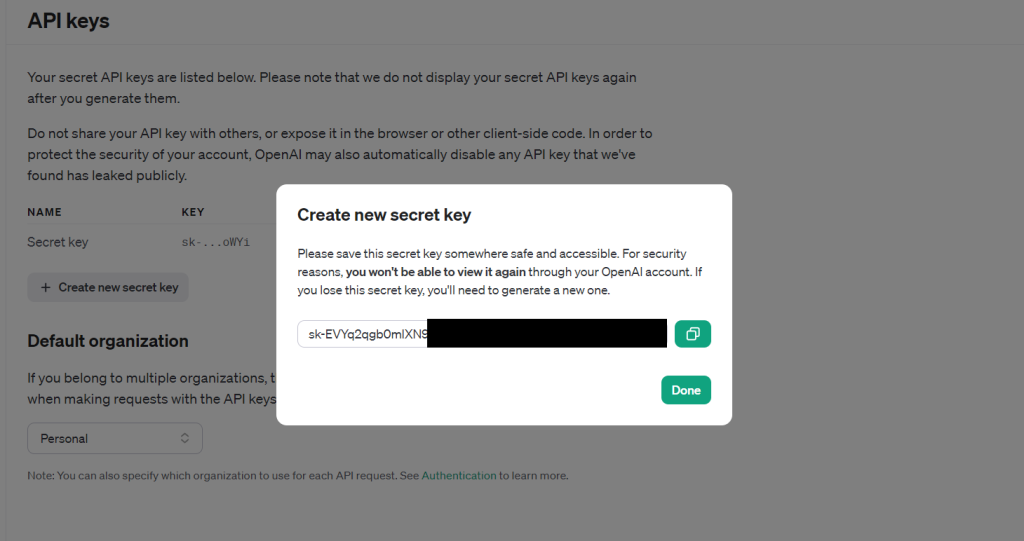
- In Google Sheets, enter the API key: Open a new or existing spreadsheet in Google Sheets. Navigate to ‘GPT for Sheets™ and Docs™’ in the Extensions menu. Select ‘Create an API key’. Paste your copied API key into the provided API input field, then click “Check.” A confirmation email will be sent to you, verifying the authenticity of your OpenAI API key.
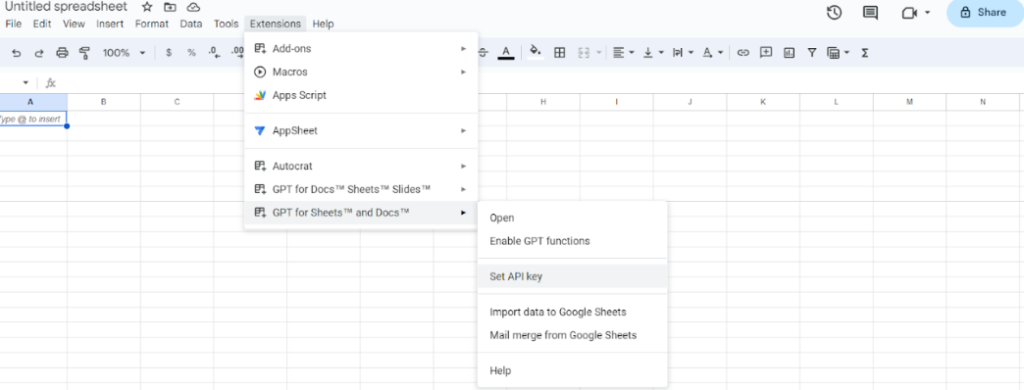
- Keep Your API Key: Secure your API key for future use by clicking the “Save API key” button.
- Allow GPT for Sheets: Activate the extension by going to Extensions > GPT for Sheets and Docs > Enable GPT functionalities.
You have now successfully integrated GPT for Sheets into your Google Sheets workflow, ready for seamless utilization!
Also Read: 140 Best SEO Prompts for ChatGPT
ChatGPT for Formulas and Functions
Let’s take a closer look at each function, along with introducing some new ones, to elevate your Google Sheets and Google Docs usage.
GPT_FILL:
Use this function to quickly generate summaries for program elements. For example, =GPT_FILL(A1, B1) instructs GPT to autofill cells A1 and B1 based on their existing content. It’s a time-saver for obtaining swift overviews.
GPT_MAP:
Ideal for handling multiple cells in ChatGPT operations, GPT_MAP allows batch operations like GPT_FILL across several cells. For example, =GPT_MAP(GPT_FILL, F1:F3) will apply GPT_FILL to cells F1 through F3 simultaneously.
GPT_SPLIT:
GPT_SPLIT aids in organizing resources by dividing components into separate rows and columns. To segregate the contents of cell E1 into distinct rows, use: =GPT_SPLIT(E1, “,”, “ROWS”). This function is crucial for orderly document management.
GPT_TAG:
GPT_TAG simplifies extracting key information or tags from program descriptions. Input your description in cell A1 and use =GPT_TAG(“Benefits”, A1) to quickly retrieve specific details.
GPT_CREATE_PROMPT:
When variable prompts are needed for text generation, turn to GPT_CREATE_PROMPT. For instance, =GPT_CREATE_PROMPT(“Our”, D1, “pricing plan options”) crafts prompts based on the values in cell D1, perfect for generating dynamic content.
GPT_CLASSIFY:
For sentiment analysis of customer reviews, GPT_CLASSIFY is the go-to function. Analyze comments in cell A1 using =GPT_CLASSIFY(C1, “Sentiment”). This tool is invaluable for gauging client sentiment.
GPT_FORMAT:
GPT_FORMAT streamlines text formatting. For instance, inserting =GPT_FORMAT(B1, “•”) adds bullet points to the content in cell B1, enhancing the visual presentation of your sheets.
GPT_TRANSLATE:
For text translation within Google Sheets, use GPT_TRANSLATE. The formula =GPT_TRANSLATE(A1, “en”, “fr”) translates the text in cell A1 from English to French.
GPT_SUMMARIZE:
GPT_SUMMARIZE is ideal for condensing lengthy documents in Google Docs. Create a concise summary of a Google Doc using the document ID and desired summary length with =GPT_SUMMARIZE(DOC_ID, 5).
GPT_MERGE:
Combine cell contents for streamlined information presentation using GPT_MERGE. To merge the contents of cells A1 and B1, use =GPT_MERGE(A1:B1).
GPT_SORT:
Quickly organize data in ascending or descending order with GPT_SORT. For example, =GPT_SORT(A1:C10, 2, TRUE) sorts a range of cells in ascending order based on the second column.
GPT_CALCULATE:
Automate complex calculations based on cell values using GPT_CALCULATE. Utilize this function for instant calculations, like =GPT_CALCULATE(A1 + B1).
GPT_GENERATE_PARAGRAPH:
Quickly generate a coherent paragraph on a specified topic with =GPT_GENERATE_PARAGRAPH(“Topic”). This function is invaluable for rapid content creation within a Google Doc.
Basic Text Generation With ChatGPT
Are you embarking on a Google Sheets project and looking to infuse it with captivating content? Utilize the power of ChatGPT, seamlessly integrated with Google Sheets. Instead of manually brainstorming taglines, headlines, or advertising copy, leverage ChatGPT’s phrase-generating capabilities directly in your spreadsheet.
How it works: To generate text in a specific cell, use the formula =GPT(“desired_text”). Simply input a prompt or the text you need, and ChatGPT will produce relevant content right in the cell. This method is straightforward and convenient for enhancing your spreadsheet’s textual elements.
If you need text across multiple cells, employ the syntax =GPT_LIST(“desired_content”). This function allows for the easy integration of ChatGPT-generated text into various cells, maintaining a cohesive narrative throughout your spreadsheet.
Integrating ChatGPT not only saves time but also adds a dynamic and creative touch to your data. Whether you’re creating marketing materials, reports, or other types of content, ChatGPT in Google Sheets opens new possibilities for crafting engaging prose without leaving your spreadsheet. It’s a simple yet effective way to improve your content’s quality and captivate your audience.
Translation and Localization of Languages
To incorporate ChatGPT translation functionalities into Google Sheets, the GPT for Sheets and Docs plugin is an excellent choice. It offers two methods: GPT_TRANSLATE for straightforward translations or a standard ChatGPT translation prompt within the basic GPT function. With GPT’s ability to handle multiple languages, you’ll enjoy seamless translations.
Here’s an easy syntax for the translation function:
– Use =GPT(“translate ‘Hello’ to Spanish”) for quick translations.
For more precise control, opt for GPT_TRANSLATE([text_to_translate], [target_language], [source_language]).
This setup simplifies managing translations in Google Sheets, boosting your efficiency and language adaptability.
Limitations and Difficulties
Contextual Challenges in Extended Conversations
ChatGPT may encounter difficulties in maintaining context in prolonged conversations, leading to potential misunderstandings as the discussion evolves. This limitation could present challenges in understanding and responding to ongoing requests, particularly in complex dialogues.
Considerations for API Utilization
When employing the ChatGPT API, it’s essential to be aware of possible limitations and the costs associated with API queries. Depending on the extent of your usage, these aspects may influence your operational processes and financial planning. Understanding these factors is critical to avoid unexpected disruptions and extra expenses.
Restricted Access to External Knowledge
A significant limitation of ChatGPT is its inability to access external databases or domain-specific information. Consequently, the model may not have the most up-to-date or specialized data pertinent to your field. This restriction can impact the depth and precision of responses, especially in areas that depend heavily on the latest external information.
Impact of Training Data on Responses
The responses produced by GPT are shaped by the data and patterns it was trained on. It’s crucial to recognize that some responses might not be entirely accurate or free from bias. The model essentially replicates the information and biases present in its training data, which could be reflected in the responses. Users should be vigilant and critically assess responses, particularly in sensitive or crucial situations.
Security and Guidelines
When integrating ChatGPT into Google Sheets, there are several critical aspects of security and guidelines to consider:
- Understand Data Importance: Assess the significance of the data you’re working with before integrating ChatGPT. This is especially crucial when handling sensitive or confidential information, such as corporate data or personally identifiable information (PII). In these instances, exercise heightened caution.
- Maintain Software Updates: Regularly update both ChatGPT and Google Sheets to ensure optimal security and functionality. If possible, enable automatic updates for a more secure and efficient experience.
- Be Aware of Biases: Despite improvements, biases in ChatGPT’s responses may still occur due to the nature of its training data. Remain vigilant, particularly when addressing diverse or sensitive topics.
- Clarify Complex Concept Prompts: ChatGPT might struggle with complex or specialized terminology. Aim for clear and straightforward prompts to enhance comprehension, especially with intricate or industry-specific language.
- Cross-Check Replies: While ChatGPT is generally reliable, it’s prudent to verify its responses for accuracy and relevance to your specific context. This practice ensures the dependability of the information provided.
- Use Specific Keywords: For queries about particular properties or functions, include precise keywords. This helps ChatGPT better understand your request, leading to more relevant and accurate responses.
- Limitations in Timeliness: Be aware that ChatGPT’s knowledge base might not encompass the most recent updates or features of Google Sheets. Its understanding is based on information available up to a certain point in time. For the latest data, independent verification may be necessary.
Adhering to these guidelines can enhance your experience with ChatGPT in Google Sheets, striking a balance between effectiveness and precision.
Real-World Applications
Google Sheets, when paired with ChatGPT, significantly elevates its functionality. Here’s a look at how this combination transforms data management and analysis:
Data Visualization
ChatGPT, linked with Google Sheets, converts raw data into visually appealing graphs and charts. This capability is invaluable for presenting complex data patterns in a clear, engaging manner, making it an essential tool for data analysts and presenters.
Simplified Financial Reports
ChatGPT effortlessly distills complex financial data into user-friendly reports, bypassing the need for exhaustive analysis. These summarized reports allow management teams to quickly comprehend financial standings, thereby streamlining the decision-making process.
Swift Insights on Campaign KPIs
ChatGPT extends its utility beyond mere number crunching by succinctly summarizing campaign Key Performance Indicators (KPIs). This feature enables analysts to rapidly grasp essential data, facilitating smarter, more efficient marketing strategy development.
Advanced Statistical Analysis
ChatGPT goes a step further in data analysis by conducting sophisticated statistical assessments. From regression studies to correlation analysis, it unveils insights that would normally require considerable expertise and time investment. This advanced analysis is especially beneficial for accounting professionals who prioritize efficiency in data interpretation.
Model Development Support
ChatGPT goes a step further in data analysis by conducting sophisticated statistical assessments. From regression studies to correlation analysis, it unveils insights that would normally require considerable expertise and time investment. This advanced analysis is especially beneficial for accounting professionals who prioritize efficiency in data interpretation.
Academic Support
ChatGPT’s impact in the academic realm is noteworthy. Educators can leverage it for tasks such as creating assessments, organizing class schedules, and offering streamlined feedback. For students, it’s an invaluable aid in learning, data analysis, and enhancing presentations with visually compelling data tables. This integration is a significant asset for both teachers and learners.
Incorporating ChatGPT into the G Suite transforms it from a basic data processing tool to a comprehensive solution that enhances decision-making and efficiency in various domains.
Conclusion
In the field of AI services, ChatGPT has emerged as a powerful tool, gaining widespread popularity in recent years. With resources like ChatGPT, Google Sheets for spreadsheet management, and Google Docs for collaborative document editing, stepping into the AI landscape becomes effortlessly accessible.
The possibilities are vast, and thanks to its seamless integration, ChatGPT excels in managing diverse activities within Google Sheets and Docs. These tasks range from interpreting formulas and creating graphs to optimizing workflows. By harnessing ChatGPT’s capabilities, users can significantly boost productivity, make more informed decisions, and fully utilize Google Sheets and Docs.
FAQs
Does integrating ChatGPT with Google Sheets require programming knowledge?
While not required, basic programming knowledge can be beneficial. Google Apps Script uses JavaScript, but there are resources available to assist even beginners.
Is there a prerequisite for using ChatGPT in Google Sheets?
A Google account and access to Google Sheets are necessary. Additionally, enabling Google Apps Script in Google Sheets is required.
Can ChatGPT assist with Google Sheets data analysis?
Yes, ChatGPT can help with various data analysis tasks in Google Sheets, including data summarization, generating insights, and explaining trends.
Is there a limit to the number of questions I can ask ChatGPT in Google Sheets?
While there are limitations, ChatGPT can handle a broad range of queries. Complex questions should ideally be broken down into simpler parts for optimal results.
What are some examples of tasks in Google Sheets that ChatGPT can assist with?
ChatGPT can assist with data summarization, trend analysis, creating descriptive statistics, explaining data patterns, and more in Google Sheets.
How can I ensure the security of my data when using ChatGPT in Google Sheets?
To maintain data security, avoid inputting sensitive or private information into ChatGPT. Ensure your Google Sheets are secured with appropriate access permissions.