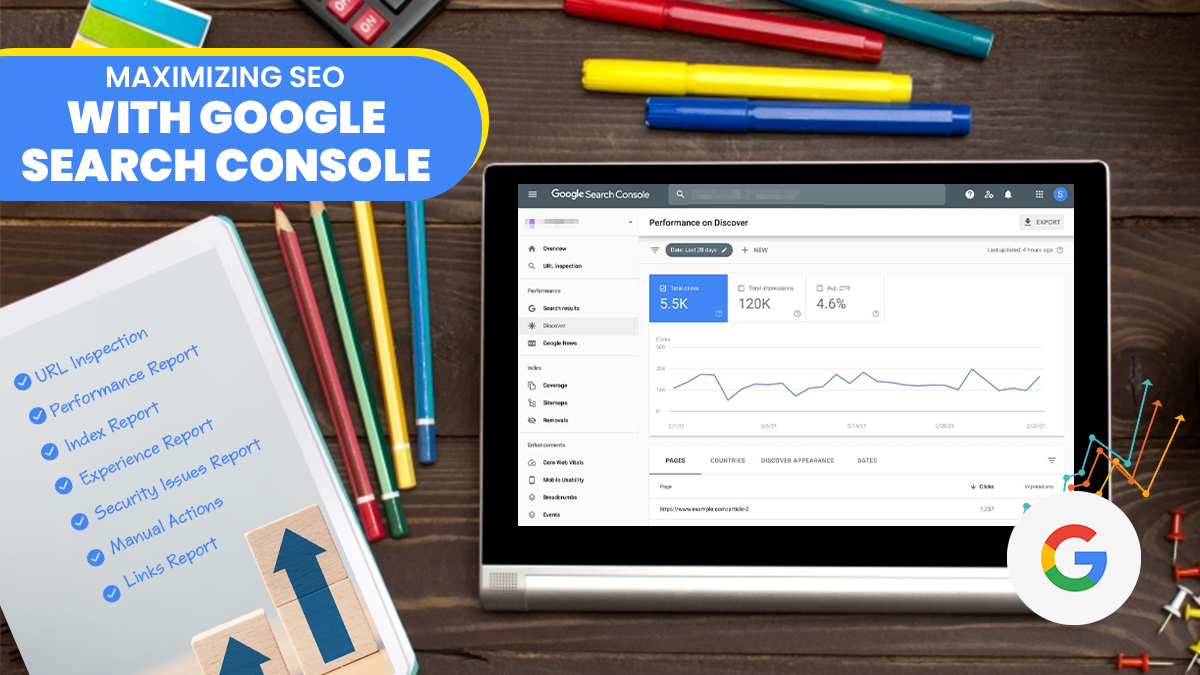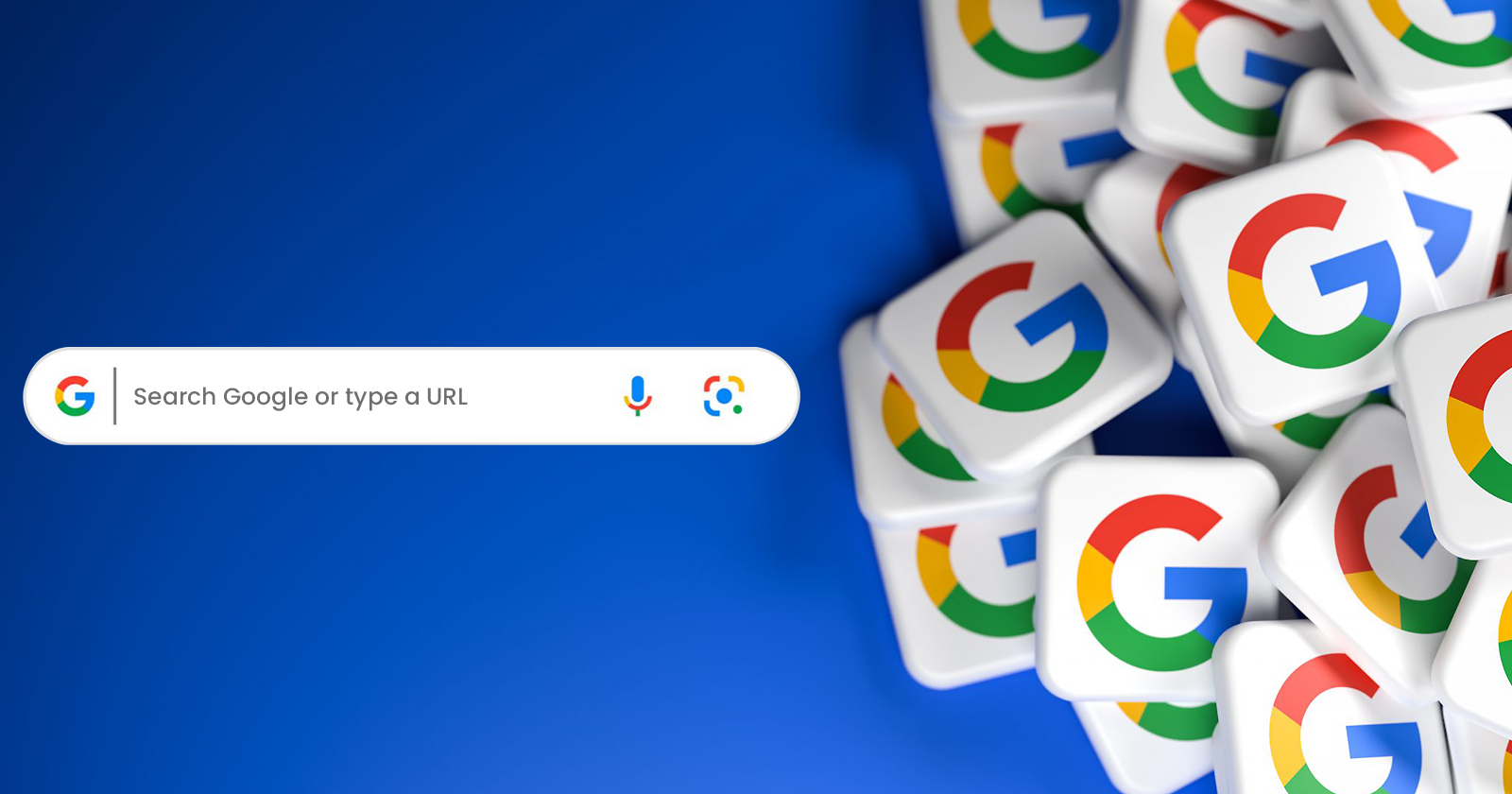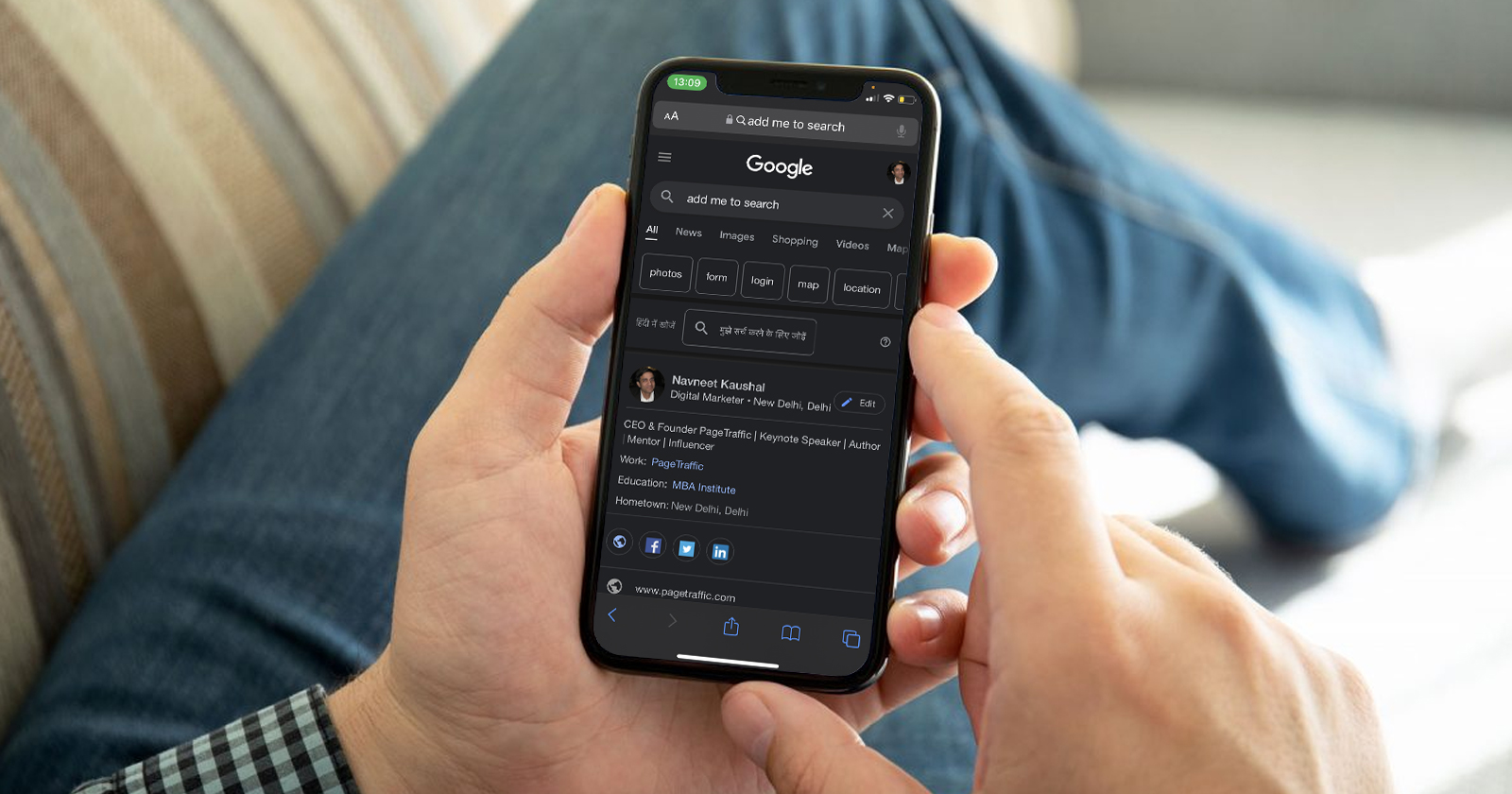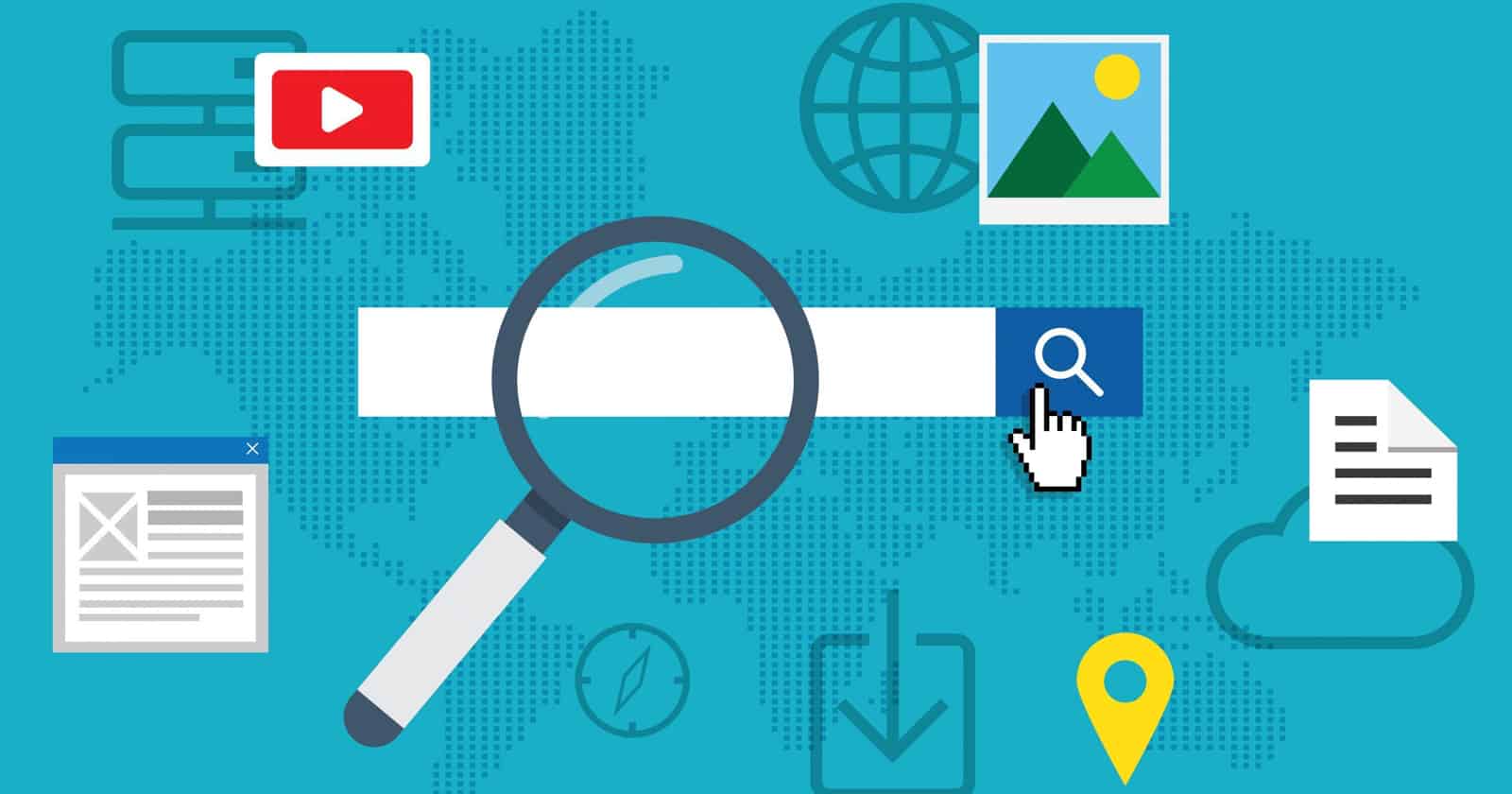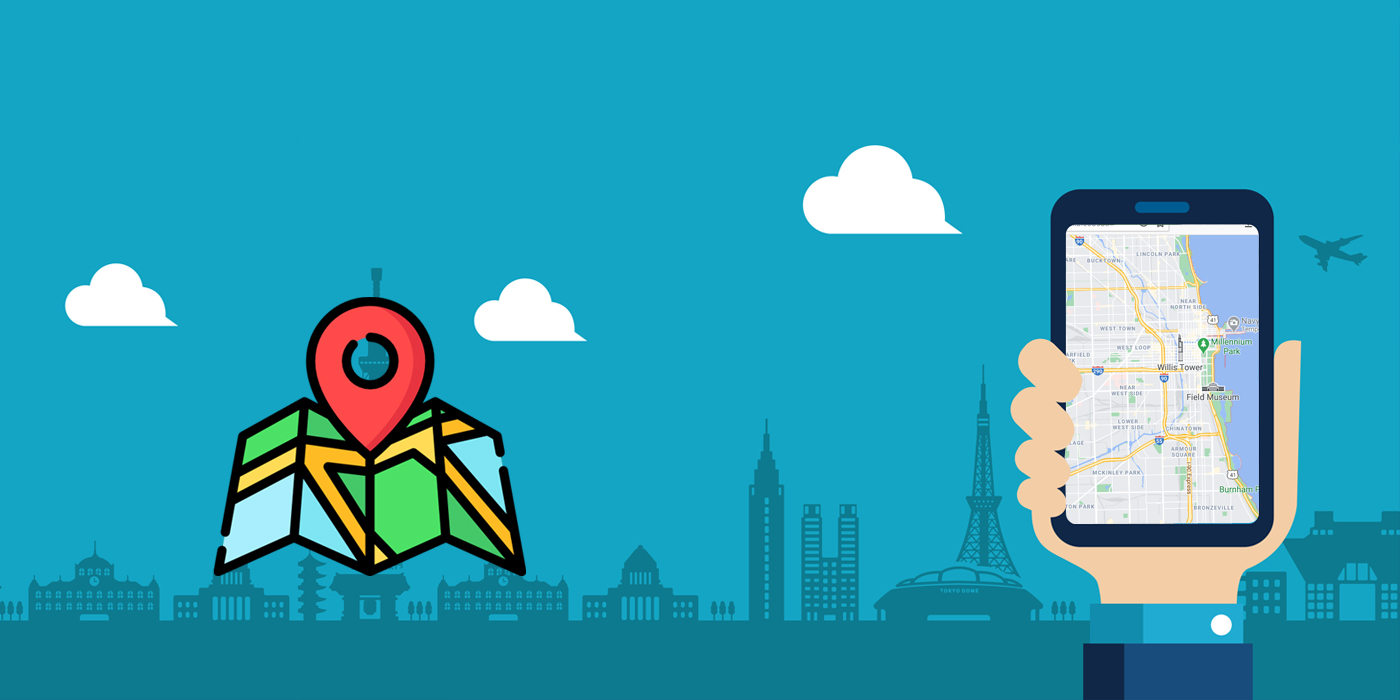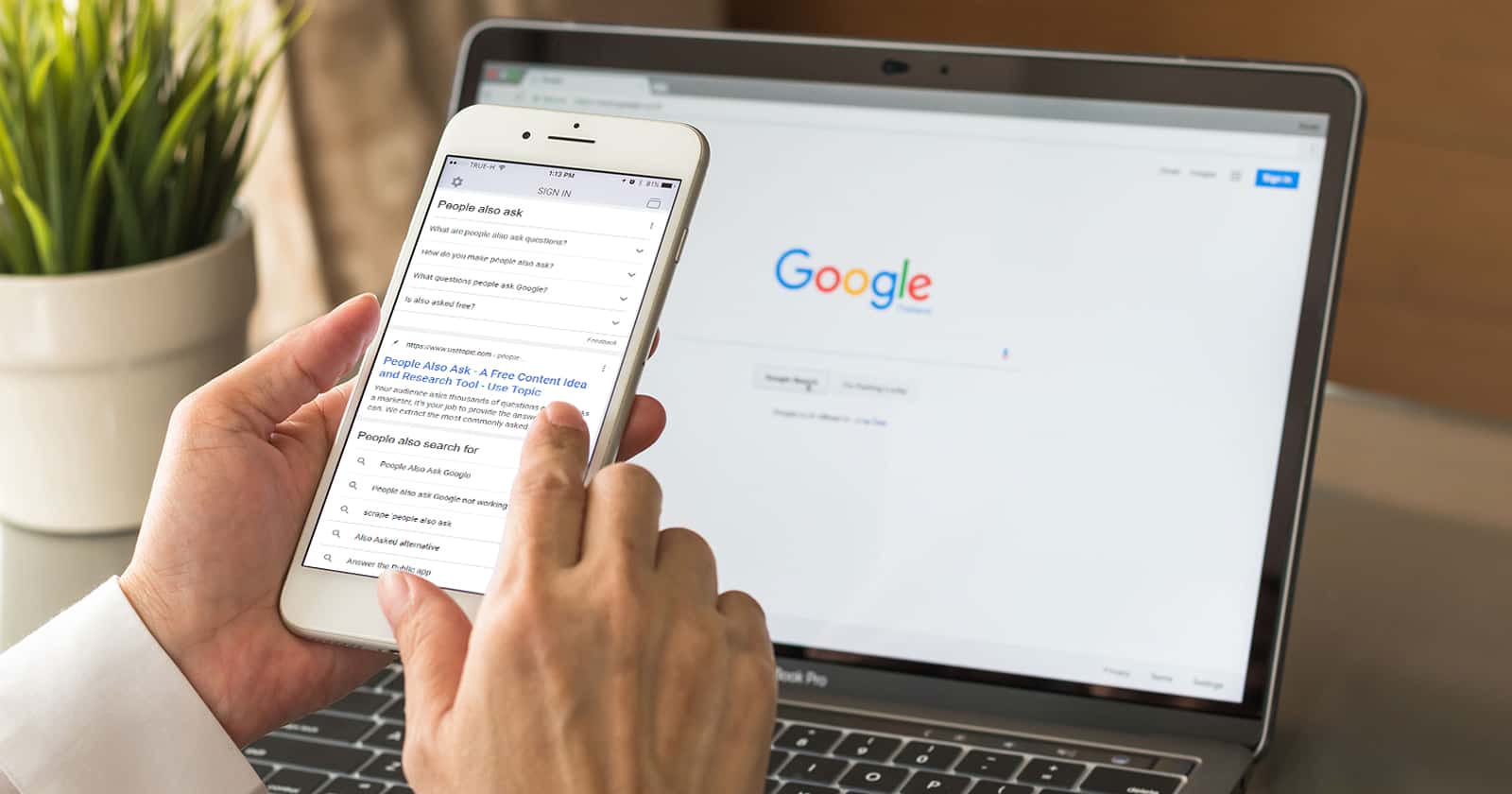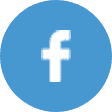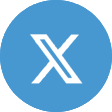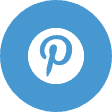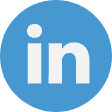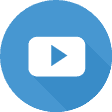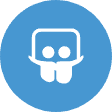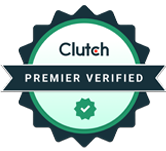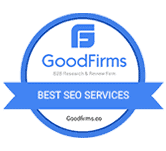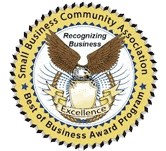Are you keen to uncover the information most valuable to your audience? Do you wish to pinpoint how people find your website and identify urgent technical SEO issues? If yes, Google Search Console is your ultimate rescue tool, poised to solve your pressing problems and more!
This post explains why Google Search Console is a gem among SEO tools. Remarkably, it’s entirely free! Beyond being cost-free, it’s one of the most potent tools in SEO. Surprisingly, many internet companies overlook its potential, perhaps due to its complex design and non-intuitive interface. At first glance, it might seem daunting, potentially dissuading marketers from leveraging its full capabilities.
However, this is no reason to miss out on game-changing insights that can transform your online presence. We aim to demystify Google Search Console in this guide, covering the basics and showing how to maximize this incredible tool.
But there’s more! We’ve also compiled insights from several experts who shared their unique strategies for harnessing Google Search Console to boost traffic and improve rankings. Their invaluable advice is something you won’t want to miss.
Get ready to enhance your SEO with Google Search Console knowledge, unlock its complete potential, and elevate your website’s visibility. Let’s begin!
What Is Google Search Console?
Google Search Console (GSC) is akin to having your personal SEO assistant from Google. This free tool lets you track your website’s performance in search results. Think of it as your secret weapon for SEO success.
GSC provides the latest, most accurate SEO data, acting like a crystal ball revealing your website’s performance and improvement areas. Whether it’s understanding your site’s ranking or fixing technical SEO issues, GSC is there to assist.
But there’s more! GSC isn’t limited to SEO; it also helps identify any security issues on your website, acting like a digital watchdog for potential threats.
And the best part? It’s completely free! Ideal for newcomers or marketers less versed in SEO, it’s a comprehensive tool offering everything you need to optimize your site and climb the rankings.
Google Search Console is your go-to for managing your website’s SEO performance. It’s like having an expert SEO consultant guiding you to online success.
SEO service providers harness the power of Google Search Console to gain valuable insights and fine-tune their strategies for improved website rankings. By analyzing search data and optimizing keywords, they ensure clients achieve higher visibility in search results.
The Importance of Google Search Console for SEO
Google Search Console is the premier tool for bridging crucial information between Google and SEO management. Its technical functionality and content-related features are unmatched in the SEO market.
To enhance your SEO, consider these tips for using Google Search Console:
- Monitor your organic traffic, keyword rankings, click-through rate (CTR), average position, and other traffic metrics. Keeping track of these indicators can significantly boost your SEO performance.
- Ensure that Google crawlers are correctly indexing your web pages. Proper indexing is key to having your content found and accurately ranked.
- Use Google Search Console to manage deletions, disavow files, and sitemaps related to your site. This oversight is crucial for maintaining and enhancing your website’s visibility.
- Pay attention to your page experience and Core Web Vitals. These elements are vital for your site’s search result performance.
- Google Search Console is also invaluable for diagnosing mobile usability issues. With mobile optimization being essential today, addressing usability problems is critical.
- Gain insights into any manual actions or security issues noted by Google for your website. This information is crucial for timely problem resolution.
- Utilize its backlink analysis feature to assess internal and external links, identify optimal linking pages and sites, and analyze anchor text distribution. This analysis can strengthen your website’s authority and link-building strategies.
By leveraging these features, you can effectively track your SEO performance, identify potential issues, and enhance your strategy. Google Search Console is indeed a pivotal tool in search engine optimization.
Also Read: Act Now: Learn 12 Ways to Boost Traffic and Generate Organic Leads Fast!
How to Get Started With Google Search Console?
Starting with Google Search Console can seem daunting, which is why it may intimidate some SEO professionals. However, we’ve simplified the process into manageable steps:
- Create an account: First, you need to set up an account on Google Search Console.
- Verify website ownership: After account creation, you’ll need to prove ownership of your website. Google offers several verification methods and guides you through this process.
- Add a sitemap in Google Search Console: A sitemap acts like a search engine roadmap of your site. Submitting it to Google Search Console aids Google in understanding and crawling your website more effectively.
- Add users to your account: If you’re part of a team or wish to grant access to others, you can add additional users. This allows them to view and manage the website’s data and settings.
Following these steps will set you on a smooth path to using Google Search Console. Let’s delve deeper into each step to ensure a thorough understanding of the process.
Create a Google Search Console Account
To create a Google Search Console account, follow these steps:
- Visit the Google Search Console Website: If you don’t have an account, navigate to the Google Search Console website.
- Start the Process: Click the “Start now” button located in the top right corner of the page.
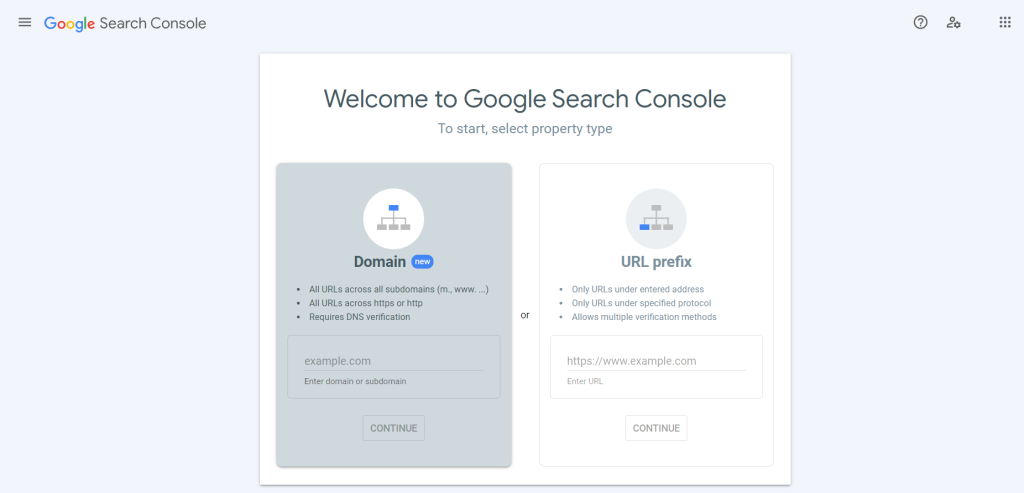
- Log In to Your Google Account: Sign in with your existing Google account. If you don’t have one, select “Create account” and follow the instructions to set it up.
- Choose a Property Type: Once logged in, select a property type. You can enter your website address in either the domain or URL prefix tab as guided.
- Verify Site Ownership: Use your Google Analytics tracking ID to prove ownership. Find the tracking ID in your Google Analytics account under Admin > Property Settings > Basic Settings > Tracking ID.
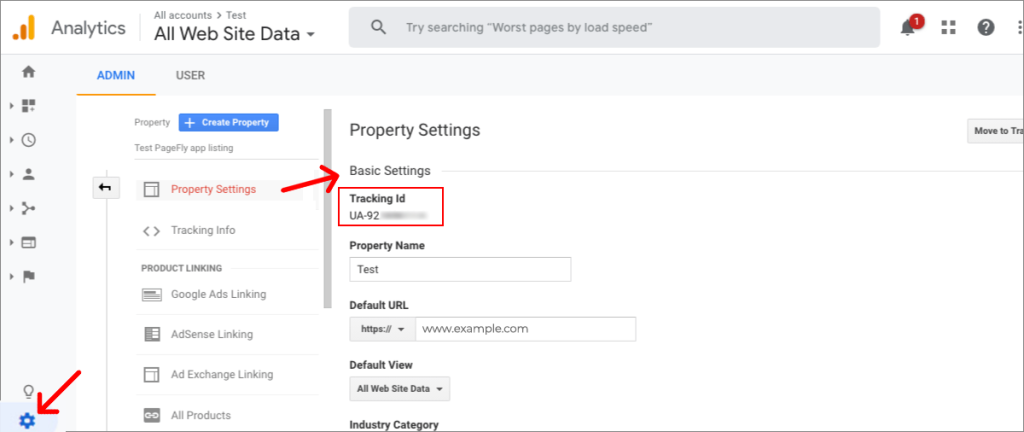
- Complete the Verification Process: In Google Search Console, verify your site using methods like HTML file upload, DNS record verification, HTML tag verification, or Google Analytics verification.
- Access Google Search Console: After successfully verifying ownership, you can access Google Search Console directly from the sidebar in your Google Analytics account.
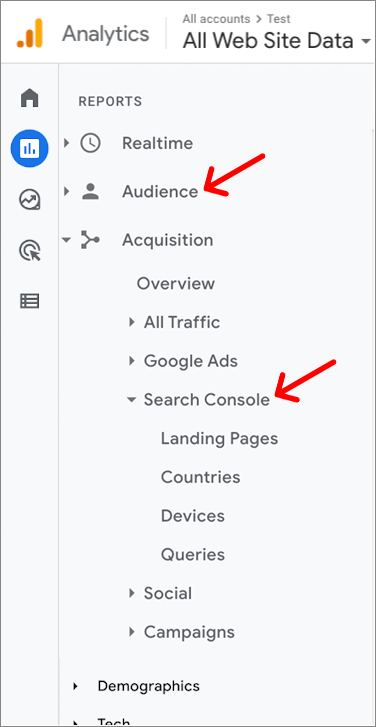
- Explore the Dashboard: Post-verification, you’ll be directed to your website’s Google Search Console dashboard. Here, you can explore various features and tools to monitor and optimize your site’s performance in Google search results.
Remember, you need access to your website’s backend or the ability to modify its code or DNS settings to complete the verification process.
By following these steps, you can create a Google Search Console account, choose your property type, verify ownership using Google Analytics, and access the console through your Google Analytics account. Utilize the tools and reports in Google Search Console to enhance your website’s performance and visibility in Google search results.
Verify Site Ownership
To access data from Google Search Console, you must verify that you are the site’s owner. Besides using your Google Analytics tracking ID, there are two main methods for verification, depending on your chosen property type.
- Domain Property Verification: First, check if your domain is registered with any of the listed services. If it is, select your provider and click “Start verification.” Then, log into your account and follow the provided instructions.
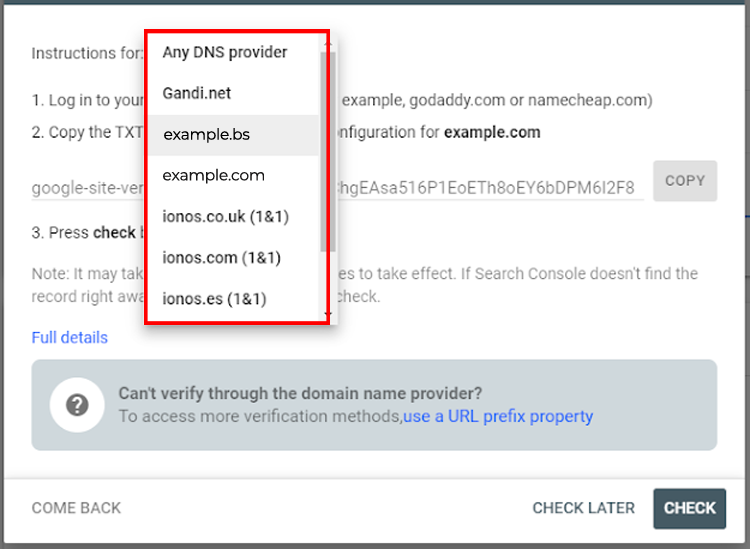
If your registrar isn’t listed, select “Any DNS provider.” Log into your domain provider’s account, find the option to manage DNS or Domain Name Servers, and select the TXT record option. Copy the record from Google Search Console, paste it, save, and then verify ownership.
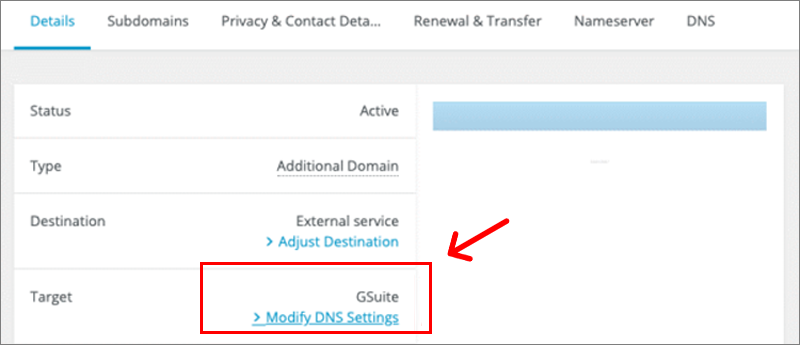
- URL Prefix Property Verification: This verification can be done in several ways, but the recommended method is uploading an HTML file to your website. This method provides a straightforward approach to confirming ownership.
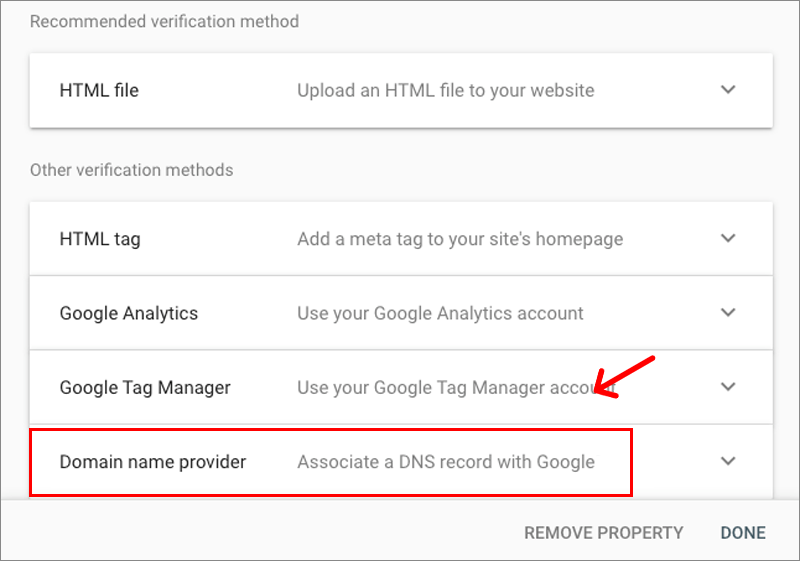
How to Add a Sitemap to Google Search Console?
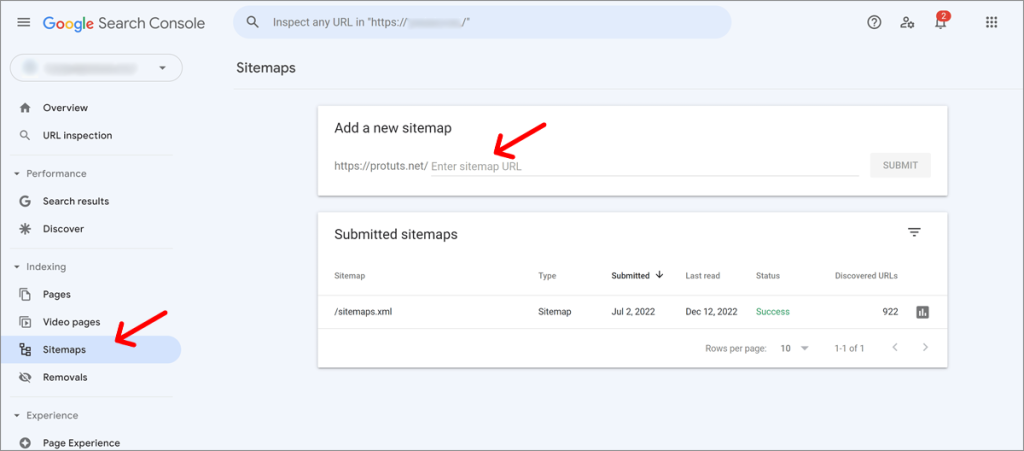
Adding a sitemap to Google Search Console is vital for enabling Google to efficiently locate and crawl the key pages of your website. Follow these steps to add your sitemap:
- Log In to Google Search Console: Sign in to your account. If you don’t have one, create it by visiting the Google Search Console website and following the sign-up process.
- Navigate to ‘Sitemaps’: Once logged in, locate the “Sitemaps” section in the left-hand menu.
- Enter Your Sitemap URL: On the “Sitemaps” page, you’ll find a field labeled “Enter sitemap URL.” Here, paste the URL of your XML sitemap. Make sure to include the full URL, including the protocol (e.g., https://) and file name (e.g., sitemap.xml).
- Submit the Sitemap: After pasting the URL, click “Submit” to complete the process.
By following these steps, you can successfully upload your sitemap to Google Search Console, allowing Google to more effectively find and crawl your website’s crucial pages. Remember, having a sitemap is key to optimizing your site’s visibility in search results.
How to Add a User to Google Search Console?
Users in Google Search Console are individuals authorized to access specific information on the platform, with roles ranging from Owner to Full User and Restricted User.
When you verify a property in Search Console, you become an Owner with full control over the property. This status allows you to add new users to your account.
To add a user, follow these instructions:
- Select the Property: In the Search Console, choose the property you wish to manage.
- Go to ‘Settings’: Find and click on the “Settings” option in the navigation menu.
- Access ‘Users and permissions’: Within the “Settings” area, locate and click on “Users and permissions.”
- Initiate User Addition: Select “Add User” to begin the process.
- Enter the User’s Email: Provide the email address linked to the Google account of the user you wish to add.
- Choose Access Level: Assign the user either “Full” or “Restricted” access.
- Complete the Addition: Click “Add” to finalize adding the user to your Search Console account.
As an owner, you have the authority to modify or revoke a user’s access at any time by revisiting the “Settings” and “Users and permissions” sections. By adjusting these settings as needed, you can ensure each user has the appropriate level of access in your account.
Google Search Console Features and Reports
Google Search Console is an invaluable tool for SEO professionals, offering a range of data and features. Here’s a brief overview of some key functionalities:
- URL Inspection Tool: Use this to check the indexing status and mobile usability of specific pages on your website.
- Performance Report: This report provides a summary of your website’s performance in Google search results, including data on clicks, impressions, average position, and click-through rates.
- Index Report: Monitor how well your pages are being indexed and identify any issues that might affect their visibility.
- Experience Report: Assess the user experience of your website, focusing on loading speed, interactivity, and visual stability, especially on mobile devices.
- Security Issues Report: Stay informed about potential security threats on your website, such as malware or compromised content.
- Manual Actions: Check if your site has been subjected to any manual actions for violating Google’s guidelines.
- Links Report: Analyze the backlinks to your website, identify harmful or low-quality links, and strategize to enhance your site’s SEO.
Google Search Console is a comprehensive SEO tool, but mastering it requires effort. We will delve into each of these features and reports individually for a clearer understanding.
Google Search Console Overview Report
When you log into your Google Search Console account, the Overview report is the first thing you’ll encounter. This report facilitates a quick review of your website or online property.
It provides a high-level view of crucial information from the Google Search Console about your site. Key insights include the status of manual actions, the number of pages indexed by Google, and more. You can also access more detailed information, such as Search Analytics, Sitemaps, and Crawl Errors, by clicking on the relevant links in the report.
The Overview report is particularly useful as it allows you to quickly identify any major issues and gain a general sense of your website’s performance. It presents information about your website’s performance and health in a practical and comprehensible manner.
URL Inspection Tool
The URL Inspection Tool is a valuable resource in Google Search Console, offering insights into how Google perceives a specific page on your website. This tool is ideal for checking whether a particular page has been indexed or crawled by Google, and if it’s included in search results.
More than just an indexing check, this tool helps diagnose why a page may not appear in search results. It allows for investigation into potential issues preventing Google from rendering the page correctly.
The tool is also useful for identifying HTML, JavaScript, and mobile usability errors. You can detect issues related to these aspects on your page and inform your development team, enabling them to address these problems and improve your website’s functionality.
Using the tool is simple: copy the URL of the page you want to check and paste it into the tool. After pressing enter, a window will display the results, providing valuable information and confirming whether Google indexes the URL.
The URL Inspection Tool is an excellent way to understand how Google views your web pages, troubleshoot visibility issues, and identify and correct HTML, JavaScript, and mobile usability errors.
Performance Report
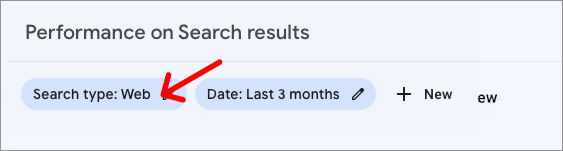
The Performance Report in Google Search Console is a crucial tool for assessing your website’s effectiveness in search results. It provides insights into various search features, including featured snippets and other prominent content displayed at the top of search results.
When analyzing the Performance Report, you have four search options: Web, Image, Video, and News. The report defaults to Web search, but you can view data for other search types by clicking the ‘Search Type’ button and selecting your desired option.
Key metrics in the Performance Report’s header include:
- Total Clicks: This metric shows the number of times users have clicked on your website, indicating its ability to attract clicks.
- Total Impressions: This figure indicates how often your site appears in search results, helping gauge its visibility to users.
- Average CTR (Click-Through Rate): This rate shows the percentage of users who click on your website after seeing it in search results, reflecting the appeal of your website’s search snippets.
- Average Position: This metric shows your website’s average ranking position in search results, with lower positions indicating higher rankings.
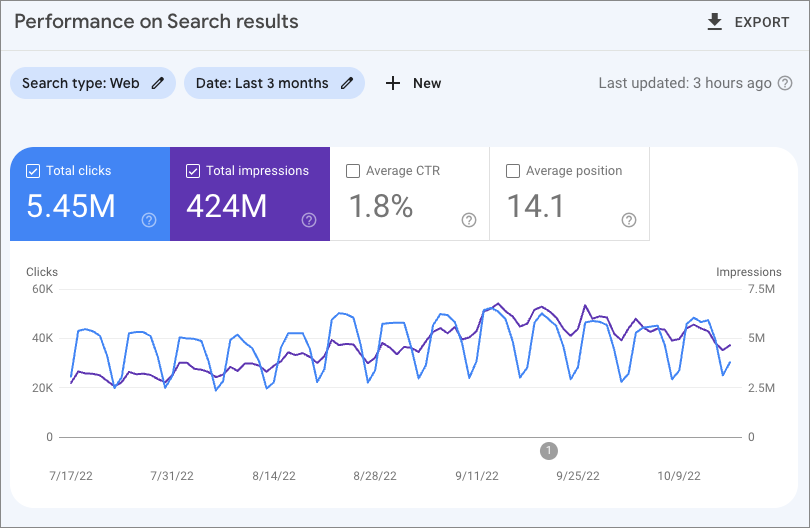
Below these metrics, the Performance Report offers six distinct dimensions of performance data:
- Queries: Lists the most common search queries and keywords leading users to your site.
- Pages: Shows which pages on your site perform well in search results.
- Countries: Displays the top countries where your website’s visitors are located.
- Devices: Provides data on the devices used to access your site, such as mobile, tablet, or desktop.
- Search Appearance: Shows the various types of search results featuring your site, including organic results and featured snippets.
- Dates: Allows you to track changes in your website’s performance over time by sorting data by date.
In summary, the Performance Report is a powerful tool that offers comprehensive insights into your website’s performance in search results. It provides valuable data on clicks, impressions, CTR, average position, and various performance dimensions like queries, pages, countries, devices, search appearance, and dates. This information is crucial for optimizing your website to improve its performance and visibility in search engines.
Index Report
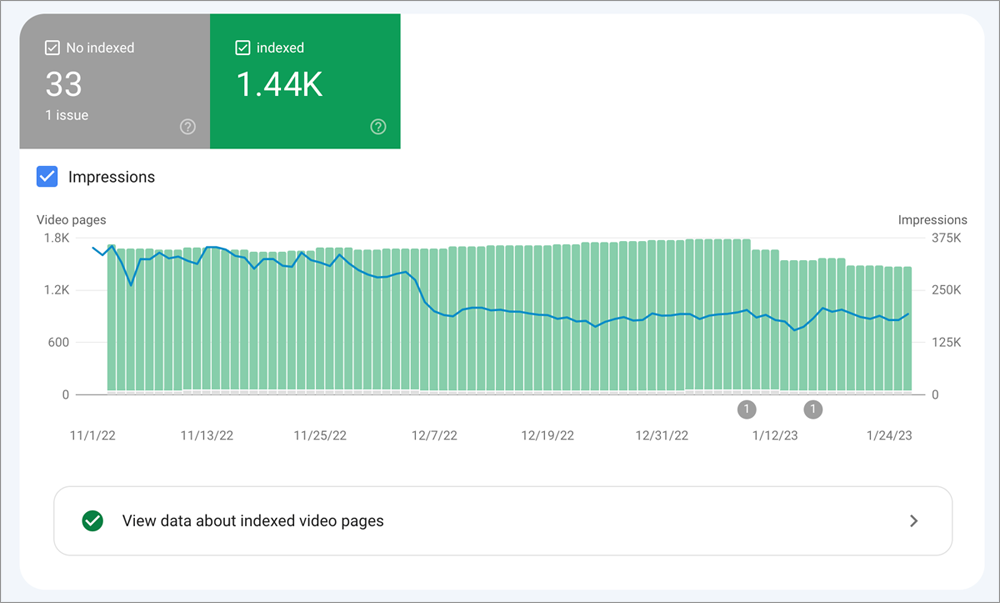
The “Index Report” in Google Search Console informs you about Google’s crawling and indexing status of your website. Essentially, it helps you understand whether Google is accurately recognizing and listing your website in its search results.
Upon accessing the report, you’ll see a chart displaying the number of pages from your website that Google has indexed over the past 90 days. This chart illustrates the progression of your website’s indexing over time.
The chart uses different colors to indicate the status of your indexed pages:
- Red: This color signifies an error. Pages highlighted in red indicate that Google is encountering problems indexing these pages due to specific issues.
- Yellow: Pages marked with a yellow asterisk are valid but have warnings. These warnings, while not critical, could affect how these pages are indexed and should be addressed.
- Green: A green highlight means there are no issues with the page’s indexing. These pages are well-indexed and should appear in Google search results without any problems.
- Gray: Pages marked in gray are not included in the index. The reasons could range from intentional exclusion to technical issues preventing Google from displaying them in search results.
When reviewing the report, prioritizing and addressing errors (red) is crucial, as these are significant issues that could impact your content’s visibility in Google’s search results. Resolving these issues enhances the likelihood of your web pages being properly indexed and visible in relevant searches.
Also Read: Technical SEO Issues: Common Reasons Why Your Website is Not Ranking on SERPs
Experience Report
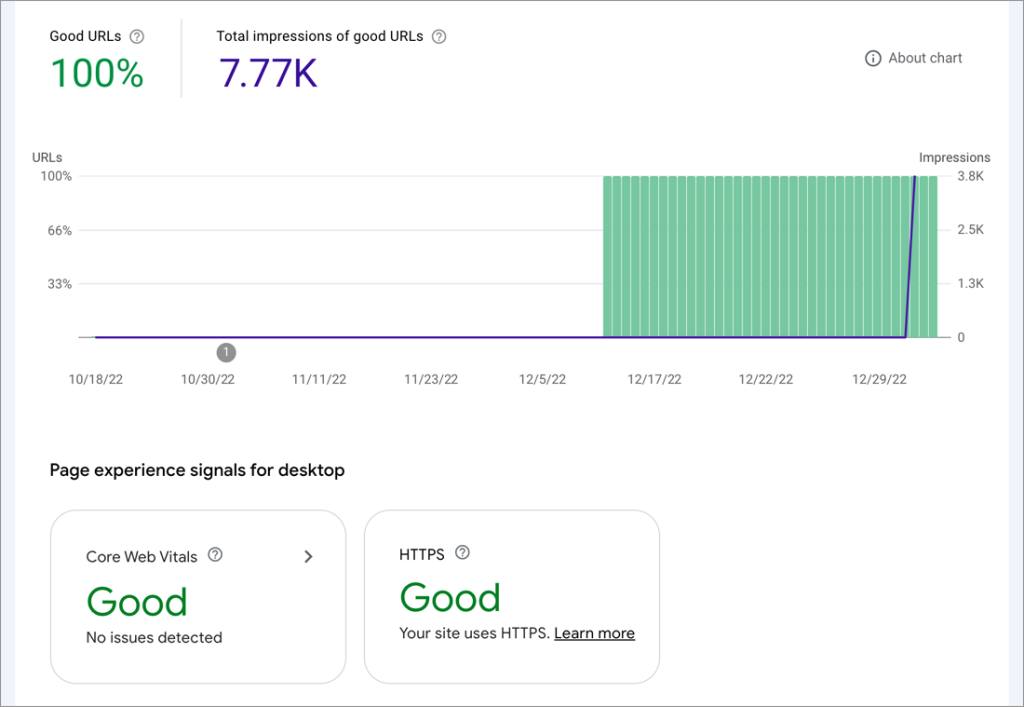
The Experience Report in Google Search Console offers insights into how users interact with your website. It evaluates the user experience provided by specific URLs on your site. Google uses these evaluations as part of its criteria for ranking websites in search results.
Key factors assessed in this report include:
- Core Web Vitals: These metrics assess your website’s responsiveness, stability, and speed. Google categorizes sites as Good, Needs Improvement, or Poor based on these factors.
- Mobile Usability: To achieve a “Good” rating for mobile devices, your website must have no usability issues on its mobile version. This means users should be able to navigate and interact with your site easily on mobile devices.
- Use of HTTPS: For a page to be considered “Good” in Google’s assessment, it must be served over HTTPS. This ensures a secure connection for users accessing your site.
By focusing on these factors and optimizing your website accordingly, you can enhance user experience and potentially improve your website’s ranking in Google search results.
Security Issues Report
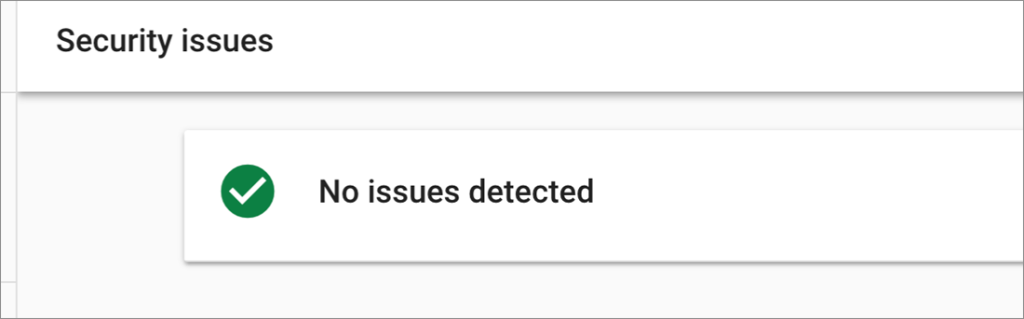
The Security Issues Report in Google Search Console is crucial for ensuring your website visitors’ safety. It alerts you to any signs that your website may have been compromised or is exhibiting behavior that could pose a risk to visitors.
Suspicious behavior refers to attempts to trick someone into revealing personal information or infecting their devices with malicious software. These activities are typically categorized as malware installations and phishing attacks.
There are several implications if your website faces a security issue. Visitors searching for your website might see a warning note in search results, or a warning screen could appear when they try to access your site.
Watch out for these three types of security issues:
- Hacked Content: This refers to unauthorized content uploaded to your site without your permission, indicating unauthorized access and content addition by an external party.
- Malware/Unwanted Software: This category includes software designed to harm visitors’ devices. It usually involves malicious programs that could be unknowingly downloaded and installed on users’ devices.
- Social Engineering: These are deceptive practices that aim to manipulate or mislead users into taking detrimental actions. For example, they might trick users into divulging sensitive information that could be used maliciously.
Monitoring the Security Issues Report helps you stay aware of potential threats to your website and take appropriate actions to maintain its safety for visitors.
Manual Actions
The Manual Actions report in Google Search Console provides vital information about any manual penalties applied to your website. Manual actions occur when Google determines that some pages on your site do not comply with their webmaster guidelines. This can result in what’s known as a “search result shadow ban,” where these pages are not displayed as expected in search results.
However, Google provides notifications through the Search Console’s message center if any pages are subject to manual actions. This allows you to identify and address the issue promptly. It’s an essential tool for ensuring your website adheres to Google’s guidelines and maintains a good standing in search results.
Links Report
The Links Report in Google Search Console is a tool that showcases all the links directed to your website. It’s important to note that this report focuses on the links that can potentially aid your search engine result page (SERP) ranking, not necessarily on all links that might affect your site’s ranking.
The report is divided into two main sections: external and internal links. In the external links section, you’ll find three reports: Top Linked Pages, Top Linking Sites, and Top Linking Text. These reports provide insights into the most frequently linked pages on your website, the sites linking to you, and the anchor text used in these links.
Conversely, the internal links section contains the Top Linked Pages report. This helps you identify the pages within your website that receive the most internal links.
A unique feature of these reports is their expansiveness. Each report includes a link to additional results, allowing you to delve deeper into the data for more comprehensive insights. For example, expanding the Top Linked Pages report reveals the Top Target Pages, indicating which pages on your site are most frequently linked to by other pages on your site.
This explanation should help you understand the functionality and information provided in the Links Report.
Easy Tips for Using Google Search Console to Improve SEO
Having covered the basics of Google Search Console, let’s explore expert SEO tips. After consulting with various marketers, we have compiled a list of top tips for using Google Search Console to enhance SEO. Here they are:
Using Search Console to Find Keywords
The Performance Report in Google Search Console is a key tool for SEO, offering vital insights for your website. One important aspect is the “queries” section, which shows the keywords your site and pages rank for.
Here’s a step-by-step guide to using the Performance Report for keyword research and improving local SEO:
- Log into Google Search Console.
- Select ‘Performance’ from the menu.
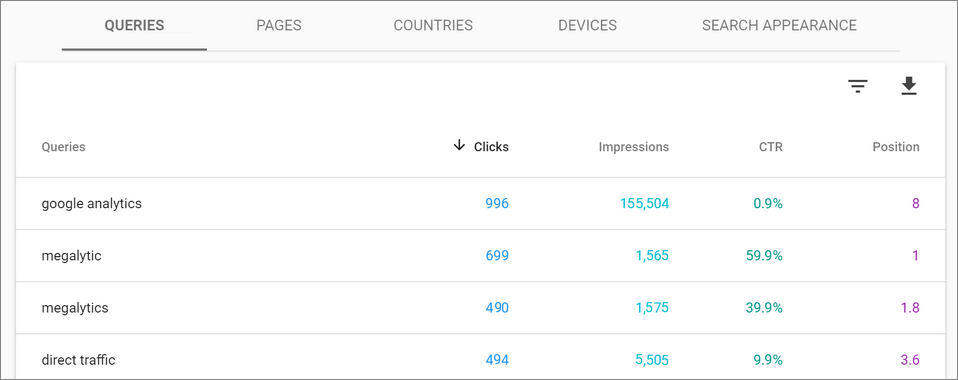
- Scroll to the ‘Queries’ tab (usually already selected).
- Review the list of search terms your website ranks for, giving an overview of keywords driving traffic to your site.**
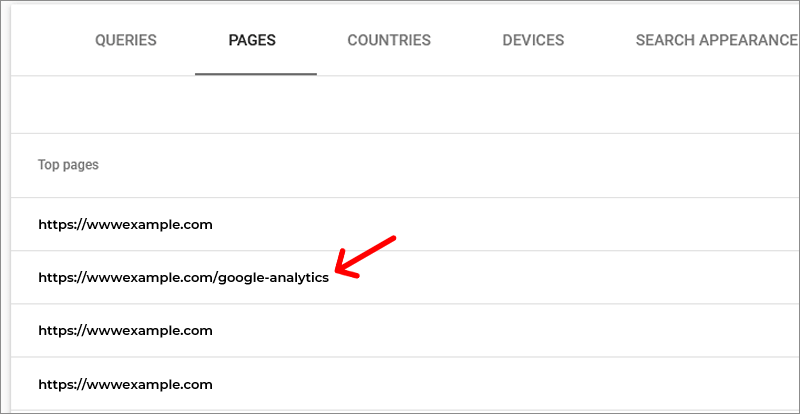
To analyze keywords for specific pages:
- First, select the ‘Pages’ tab.
- Choose the page you want to analyze.
- Return to the ‘Queries’ tab to view the search terms ranking for that page.
To examine keywords for another page:
- Go back to the ‘Pages’ tab.
- Deselect the current page and choose another.
- Revisit the ‘Queries’ tab to explore keywords for the new page.
Remember, Google Search Console’s keyword tool is instrumental in enhancing local SEO. Leverage the data and insights it provides to refine your keyword strategy and boost your website’s performance in search engine results.
Following these steps will maximize the use of the Performance Report in Google Search Console for keyword research and enhance your local SEO efforts.
Also Read: 8 Best Local SEO Tools to Make Your Business Rank Higher in 2023
Monitor Your Rank for Specific Search Terms
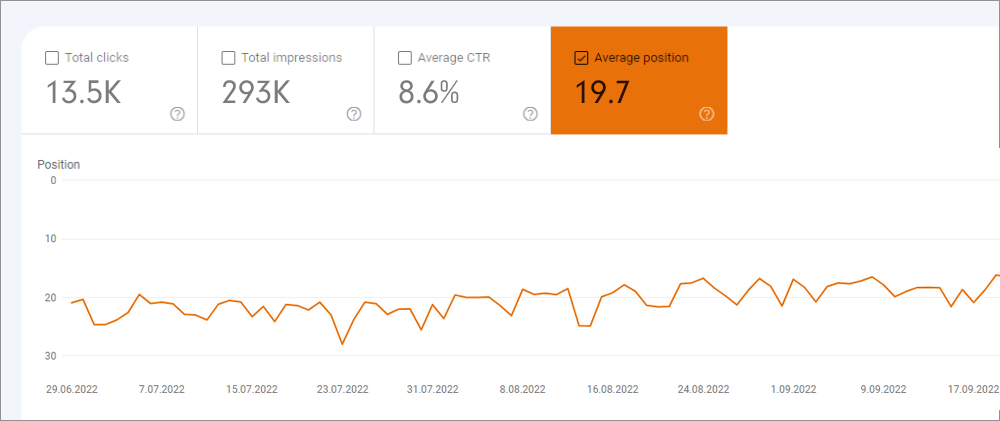
In the Performance Report of Google Search Console, the ‘average position’ metric shows the ranking of your website for various keywords in search results. A first-place ranking corresponds to position 1 while being on the second page might put you at position 11.
The average position is determined by summing all your rankings across different keywords and dividing by the total number of keywords for which your site ranks. This metric provides insight into your website’s overall search ranking performance.
It’s important to note that the average position alone does not fully represent your website’s health, but a good average ranking in Google Search Console (GSC) is generally considered to be around 30 or lower.
The general report in GSC displays the average positions for each keyword your entire website ranks for. However, when you filter the report by page, it shows the average positions for the keywords that the specific page ranks for.
While the average position might not be the most detailed metric, the table below the graph in the report is quite informative. It shows the exact ranking position of your website for each keyword. This data provides deeper insights into your website’s performance.
Monitoring this data helps you track how your rankings fluctuate with website changes and optimizations, and understand the specific rankings of each page on your site for different keywords. It’s a valuable way to comprehend the impact of your on-site optimizations on search results.
Find Website Problems
The Coverage Report in Google Search Console is essential for understanding how many of your website’s pages are crawled by Google. It helps in determining your website’s visibility in Google search results.
To access this report, go to Google Search Console and click on the Coverage section. You’ll find a breakdown of the status of your pages, including indexed, excluded, and errors. The “Pages” tab in the index report allows you to see specific details about indexed pages.
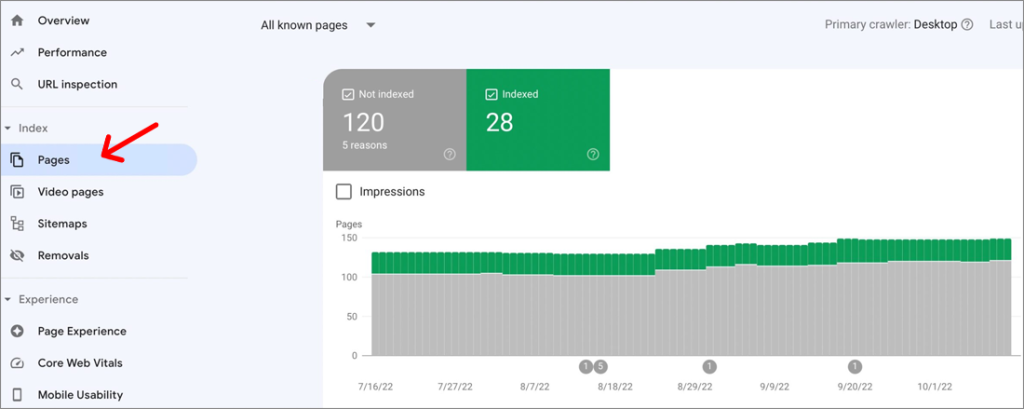
For larger websites, it’s recommended to compare the number of pages in your XML sitemap with the actual number of pages Google has indexed. This comparison can help identify potential crawling, indexing, or content duplication issues.
If you find that a specific page is not indexed by Google, don’t worry. You can utilize Google’s URL Inspection Tool. Here’s a quick guide on how to use it:
- Select “URL inspection” from the Google Search Console menu.
- Enter the URL of the page you want to submit in the search bar.
- Wait for Google to analyze the URL.
- If no errors are found, a “Request Indexing” button will appear. Click it.
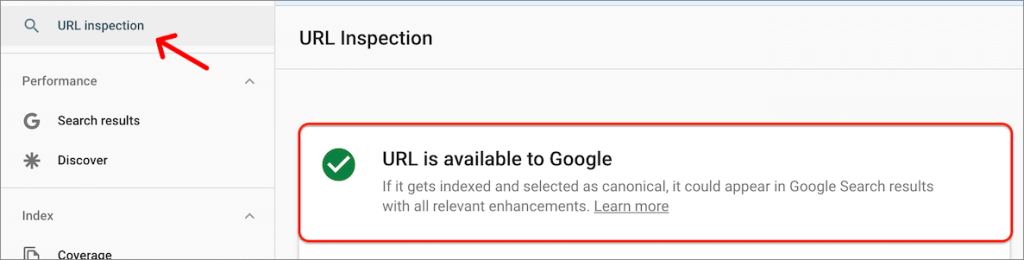
Remember, after requesting indexing, it may take some time for Google to process your request, crawl the page, and add it to its index. This process can take anywhere from a few hours to a few days.
By utilizing these tools and following these steps, you can gain insights into the indexing status of your website, identify any issues, and ensure that your pages are visible in Google’s search results.
Spotting Crawl Errors and Pages That Can’t Be Indexed
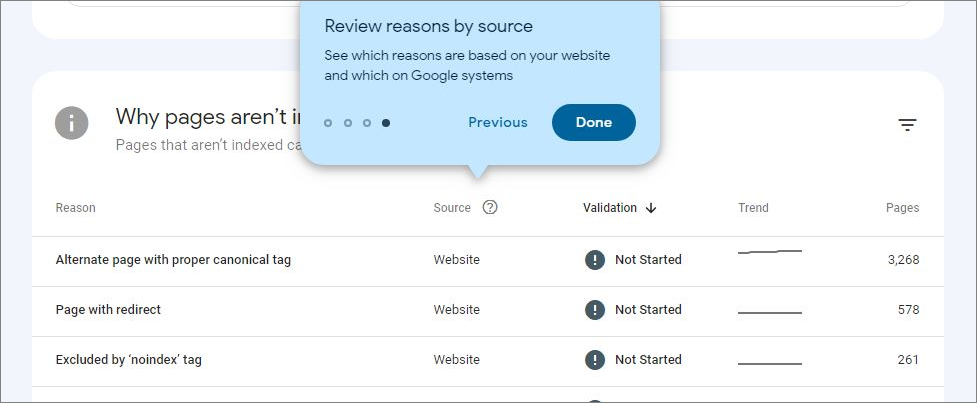
In the course of website development, it’s common for developers to use “canonical” or “no-index” tags to temporarily prevent Google from crawling and indexing certain pages. However, they sometimes forget to remove these tags later, which can be problematic.
Another common issue arises when a page is deleted from your website without a proper redirect. This leads to a “404 error,” signaling that the page cannot be found, both to users and search engines.
Thankfully, Google Search Console offers a feature that monitors these issues. It saves you from the tedious task of manually checking each page’s HTML for errors.
In the “Pages” section of the Google Search Console Index report, you can find out why some pages on your website haven’t been indexed by Google. This tool is particularly helpful as it not only identifies unindexed pages but also explains the reasons behind it. It can help you spot a range of issues, from developer errors in indexing pages to specific 404 errors.
404 errors often occur when your site has outdated or broken links that Google previously indexed. Google Search Console helps you quickly identify the URLs causing these 404 issues.
Google Search Console is invaluable in highlighting indexing issues with your site, aiding in identifying and resolving problems to ensure proper indexing by Google.
Make Your Website Pages Mobile-Friendly
With Google’s mobile-first indexing, it’s crucial for website owners to ensure their pages are mobile-friendly. Google prioritizes mobile-friendly pages in search rankings.
Google Search Console assists you in identifying any issues with your mobile pages. Access the “Mobile Usability” section to check for potential problems. The report provides detailed information about each issue found.
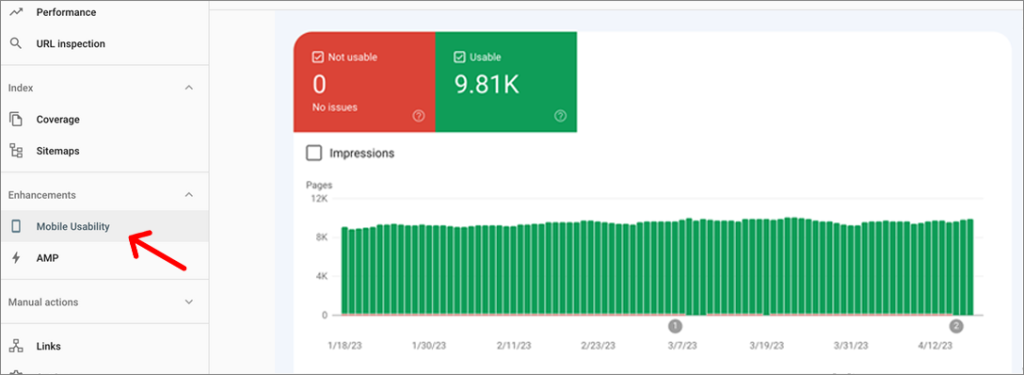
The Mobile Usability Report tests your website’s pages for responsiveness, ensuring they are not only visually appealing but also functional on mobile devices. It checks page loading speeds and elements like font readability on mobile screens.
The tool is particularly useful as it not only highlights issues but also provides specific guidance on how to fix them. Enhancing mobile-friendliness improves user experience and boosts your search ranking potential.
Review Your Backlinks
Google Search Console also excels in providing insights about your website’s backlinks through its Links Report. This report gives detailed information on the sites linking to yours and identifies the most commonly linked pages on your site.
To access this report, navigate to the “Links” page in the Search Console. Under “Top linking sites,” click “More” to get an extensive list of websites that backlink to yours. This report offers a comprehensive view of your website’s online connections by displaying all inbound links.
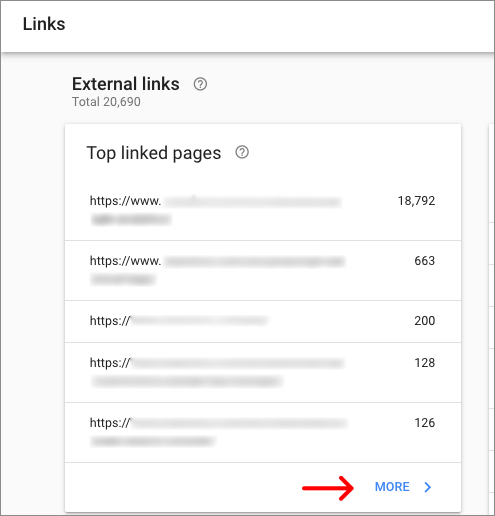
By leveraging Google Search Console, you can gain a thorough understanding of your site’s backlink profile, which is crucial for SEO strategy and understanding your site’s web presence.
Check if Your Website Has Any Penalties
Google can penalize your website if it does not meet its quality standards, known as a “manual action.” This is a sort of penalty or warning, and in severe cases, it can lead to your website being removed from search results.
Manual actions can be triggered by various issues. Purchasing backlinks to falsely boost website popularity is a significant violation. Similarly, publishing low-quality content scraped from other sources, excessive keyword stuffing, or redirecting visitors to other sites through deceptive means can all lead to penalties.
Sometimes, you might face issues not directly caused by your actions. For instance, if your site is hacked or filled with low-quality comments linking to questionable sites, Google may penalize it.
However, there’s no need to panic immediately. Manual penalties are serious but manageable. If you notice a sudden drop in website traffic, it’s a good idea to check Google’s “Manual Actions” report. If you’ve received a penalty, the report will provide guidance on resolving the issue and restoring your site’s standing with Google.
Prioritize a Country in Search Results With an International Targeting Report
The International Targeting Report is a valuable tool for website owners. It features a “Country” tab that allows you to prioritize specific countries in search results. This function can enhance your website’s visibility and reach in targeted regions.
This feature is essential because search results can vary based on the user’s location. For instance, search results in Greece might differ from those in the UK. If you aim for your website to rank higher in a particular country’s search results, this feature can be extremely useful.
If your website has a generic domain like .com or .org, Google might struggle to determine the most relevant countries for your content. However, the International Targeting report helps you specify the countries that are most important for your website, thus improving visibility in those regions.
On the other hand, if your site has a country-coded domain (e.g., .fr for France), it is already associated with a specific region. In such cases, your domain already suggests a geographical connection, so using the International Targeting report to declare this might be redundant.
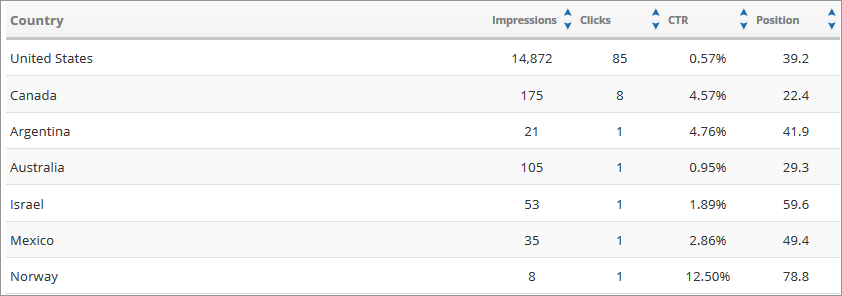
In conclusion, the International Targeting report provides valuable insights and tools to enhance your website’s presence in search results, regardless of whether you have a generic or country-coded domain.
Compare Mobile and Desktop Traffic
In the digital age, it’s crucial to evaluate and improve both mobile and desktop traffic to stay competitive. While mobile devices account for a majority of searches (64%) compared to desktops (36%), some businesses still tend to focus primarily on desktop traffic, undervaluing the significance of mobile users.
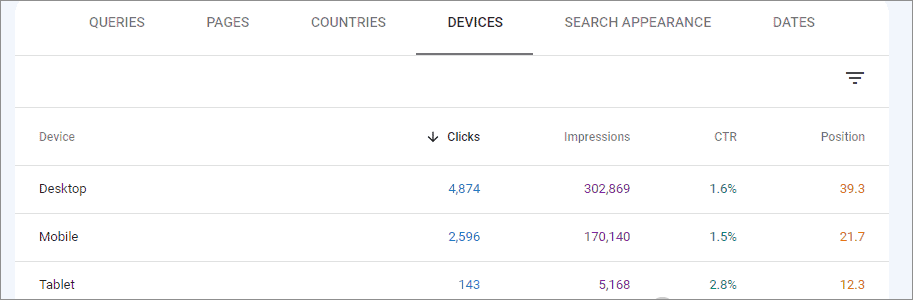
The performance report in Google Search Console provides data on which devices are driving the most traffic to your website. This insight is vital for assessing the effectiveness of your SEO campaigns.
Hayden notes that this section can offer reports indicating the success of your SEO strategies. For example, a steady increase in mobile traffic over time could signify the effectiveness of your SEO efforts.
By monitoring both mobile and desktop traffic and continuously improving strategies for both, you can maximize your online presence and ensure your website effectively reaches its target audience.
Avoid Keyword Cannibalization
Keyword cannibalization occurs when your website’s content overuses similar or closely related keywords, leading to confusion for Google and difficulty in determining which page should rank higher. It’s akin to having multiple pages competing for the same keyword, potentially impacting rankings negatively.
Use the Performance Report in Google Search Console to detect keyword cannibalization. Here’s how:
- Use the Query Filter: Start by focusing the report on a specific target keyword using the Query filter. This narrows down the data to the keyword in question.
- Analyze Ranking Pages: Look at the pages appearing in the rankings for the selected keyword. Use the pages filter and the “Compare” tool to contrast the top two pages based on impressions.
- Adjust ‘Impressions’ or ‘Average Position’: For clearer insights, switch to the “Impressions” or “Average Position” tab in the Performance Report. This allows you to see how pages fluctuate in ranking for the target keyword in Google’s search results.
While this method may not provide definitive proof of keyword cannibalization, it can certainly guide you in the right direction. Analyzing the data might reveal instances where an improvement in ranking for one page coincides with a decline for another, suggesting potential keyword cannibalization.
It’s important to confirm if keyword cannibalization is indeed the issue. This might involve a more detailed analysis of the specific keyword-targeting strategies of the affected pages.
Addressing keyword cannibalization is crucial for enhancing your website’s SEO performance and ensuring that targeted pages achieve the desired rankings in Google’s search results.
Verify Your Canonical Domain Settings
A “canonical domain” is the preferred version of your website’s domain that you want search engines like Google to index. For instance, you might have different versions of your domain, such as “www.example.com” and “example.com.” Without specifying, Google may treat these as separate entities, leading to duplicate content issues. Duplicate content can be problematic for search engines, as it can cause user confusion and degrade the quality of search results.
To address this, inform Google of your chosen canonical domain. This action essentially tells Google, “This is the version of my domain that I want you to index as the primary one.” By doing so, you avoid penalties for duplicate content.
This distinction is crucial. If you don’t specify, Google might treat both versions as separate entities, splitting the distribution of clicks, page views, backlinks, and user engagement. This split could negatively impact your SEO efforts, as authority and trustworthiness get divided instead of consolidated under a single domain.
By clearly defining your preferred canonical domain in Google Search Console, you can ensure that all traffic, links, and engagement are attributed to one domain, maximizing your SEO potential.
Thus, it’s essential to take control of your canonical domain settings and clearly communicate your preference to Google. This will help maintain a strong online presence and avoid any issues associated with duplicate content.
Improve Meta Tags and Track Click-Through Rate (CTR)
Meta tags are the short text descriptions displayed below the article title in search engine results. Found in the page’s source code, they summarize the content and provide a preview to users about what they’ll find upon clicking the link.
Despite not being visible on the website itself, meta tags are crucial for off-page SEO. They inform search engines about your page content and can significantly impact your click-through rate (CTR).
If you aim to enhance your website’s performance in search engine results, it’s vital to focus on meta tags and conduct tests to find the most effective ones. A compelling meta tag can entice readers to click on your link, leading to improved visibility and potentially higher search rankings.
Track Popular Keywords and Improve Content Based on Them
Monitoring keywords with a high click-through rate (CTR) is key to enhancing your website’s performance. By identifying which keywords generate more clicks, you can pinpoint areas for optimization.
For example, if your website targets two different keywords, one with a lower search volume but higher CTR could be more beneficial than the other. Lynn Hericks from Intuitive Digital recommends optimizing and expanding existing blog posts using high-performing keywords. She suggests:
- Go to Google Search Console’s Performance section. Filter queries by page to find the search terms your blog post ranks for. Focus on keywords appearing in positions 8 to 20 in search results, as these can be valuable even if they aren’t the main focus of your content.
- Incorporate these keywords into your blog post. Adjust the content to naturally include these terms, which can significantly boost your rankings.
Parker Short from Pyxis Growth Partners offers another approach. He advises using Google Analytics to identify your most visited pages, then using Google Search Console to enhance them:
- Identify the keywords each page ranks for. Focus on those ranking between positions 2 and 10. Ensure they align with your content.
- Naturally integrate these keywords into the relevant page’s copy.
This strategy is especially useful for improving older blog posts that receive organic traffic but could perform better.
By targeting keywords with high CTR, you can optimize your website more effectively, enhancing the performance of both new and existing content.
Discover Trending Topics
Google Search Console is an effective tool for identifying emerging trends. It can help track the trajectory of new organic search traffic, whether from a new product category or a freshly published post. Start by analyzing impressions, CTR, and average ranking. This data can guide future traffic predictions, enabling you to audit your content, refine keyword targeting, and improve internal navigation.
TJ Kelly from RaySecur, Inc. outlines how to use Google Search Console for this purpose:
- Access your Performance Report.
- Sort results by impressions in the Pages tab. This shows the most frequently appearing pages in SERPs.
- Choose a significant page.
- After refreshing the report, navigate to the Queries tab.
- Edit the date range and compare the last three months with the previous period.

This comparison helps you spot if queries have led to more or fewer SERP impressions for a specific page. Focus on queries that gained more impressions recently but fewer in the earlier period. This could indicate new traffic opportunities.
For deeper analysis, export the data to a spreadsheet and calculate the change in impressions. Sorting by change value reveals which pages have undergone the most significant shifts over time.
Kelly emphasizes combining this data with your clickthrough rates to assess ranking trends. A discrepancy between rising impressions and stagnant clicks might indicate a decline in rankings.
By leveraging Google Search Console’s Performance Report, you can stay ahead of trends, identify new traffic opportunities, and prepare your content for increased organic search traffic.
Discover Internal Linking Opportunities
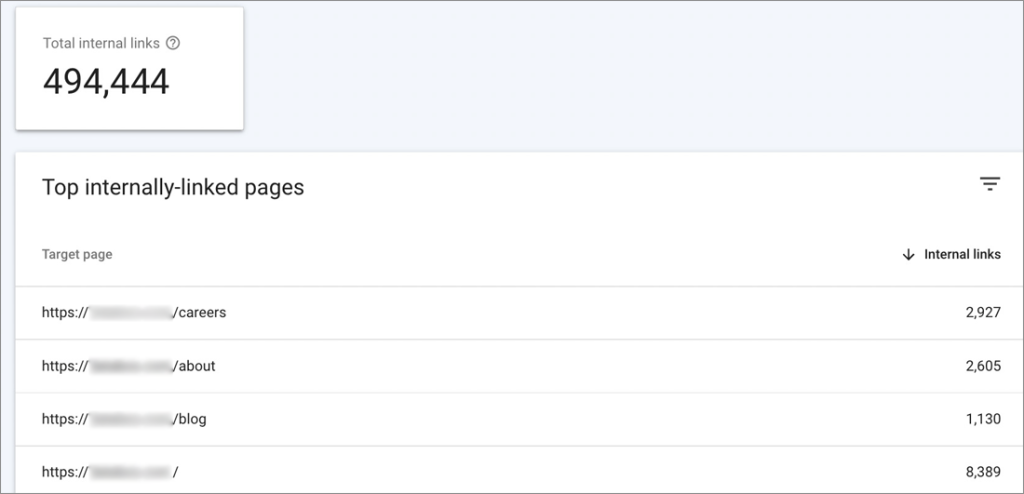
Google Search Console is an invaluable tool for managing and optimizing the links within your website. It goes beyond just assessing link health; it can also be used to identify potential internal linking opportunities.
Faizan Ali from WPBeginner suggests using Google Search Console to identify which pages on your website could benefit from additional internal links. Here’s his approach: Go to the “Top Linked Pages” section and click “More.” Then, select the option for internal links.
Ali highlights two major benefits of internal linking. Firstly, it can expedite the indexing of new pages by search engines. Secondly, it can enhance the ranking of these pages in search results by facilitating the transfer of PageRank.
He also shares a useful search operator trick for finding internal linking opportunities. Use the “site:yourdomain.com ‘keyword for internal linking'” in a search query. This will help you locate relevant pages on your website that could be linked internally.
By exploring internal linking options and thoughtfully implementing them, you can speed up search engine indexing, boost search rankings, and ultimately enhance user experience on your website.
See How Your Search Performance Compares to Before
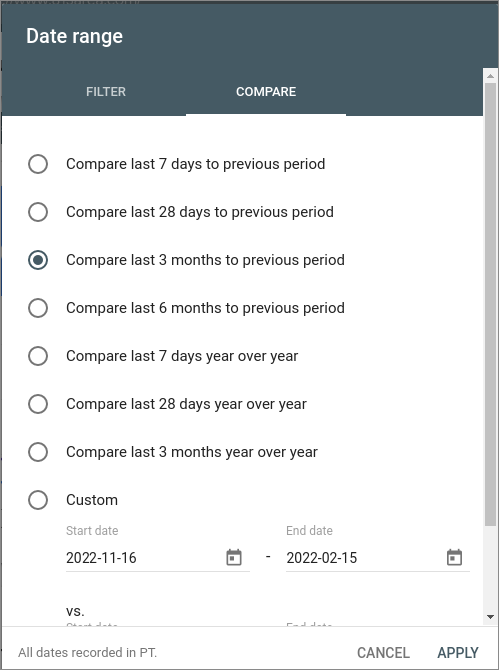
The ability to analyze web performance over time is a somewhat overlooked but crucial feature of Google Search Console. It offers valuable insights into the effectiveness of your SEO strategies.
Deniz Doganay from Digital Debut highly recommends using the performance section to compare quarterly statistics year over year. This analysis can reveal a wealth of information.
By examining the performance area, you can track the progression of your rankings over time. You can delve into clicks and impressions to gauge your website’s impact in search results. But the utility of this feature extends beyond mere numbers.
For instance, if you notice an increase in impressions and an improvement in rankings but a decrease in CTR, it suggests a need for action. This might indicate that your call-to-action (CTA) strategies need refinement, or your meta descriptions and titles require enhancement to be more engaging. You could also explore your strategies on other marketing platforms to leverage those missed opportunities.
In summary, the web performance analysis in Google Search Console is a potent tool. It not only allows you to make informed decisions to enhance your site’s visibility and functionality but also provides a comprehensive view of your SEO efforts, helping you strategize more effectively.
Find Out Which Pages Are Using Your Crawl Budget Inefficiently
Google assigns a “crawl budget” to each website, which is the number of pages it will crawl regularly. This budget is particularly important for large websites with many pages, as low-value URLs can negatively impact how the site is scanned and indexed.
Martin Woods of Indigoextra recommends using Google Search Console to identify pages that might be consuming your crawl budget inefficiently. These are typically pages with low clicks and impressions.
Here’s how to address this:
- Identify Low-Performing Pages: Locate pages that receive the fewest clicks and impressions in Google Search Console. These are likely using your crawl budget inefficiently.
- Decide on an Action Plan: Choose an option either to remove these pages entirely, redirect them via a 301 redirect to more relevant content, or update to have better content.
Woods notes that strategies like removing low-traffic pages or redirecting to more relevant ones can enhance the value of the remaining pages on your site. This can lead to an increase in website traffic.
By monitoring your crawl budget and optimizing your site, particularly by addressing low-value pages, you can ensure that Google’s crawlers focus on your more valuable content.
Lower Your Bounce Rate with Negative Keyword Identification
Sam Makwana from Traffic Radius points out that using Google Search Console to analyze the terms your website ranks for can help identify negative keywords. These are keywords for which your site ranks but shouldn’t, as the content doesn’t match the user’s intent. Ranking for these keywords can increase your bounce rate as users leave upon realizing the content isn’t what they were looking for.
To address this:
- Update Existing Content: Tailor your content to better match the keywords you’re unintentionally ranking for, thus aligning with user intent.
- Create Targeted Content: Develop new content specifically addressing the intent behind the negative keywords. Once created, link this new content to existing pages ranking for these keywords to enhance user experience.
Using Google Search Console to identify negative keywords and taking appropriate actions like adjusting current content or creating new material can significantly reduce bounce rates. This ensures that your website is providing relevant information to your target audience.
Provide Google With Additional Information About Your Website without Using Structured Data
Structured data is a way of organizing and classifying content on your website so that search engines like Google can easily understand it. It’s used to define content types, such as articles, FAQs, recipes, job postings, reviews, etc. Including structured data enhances search listings by providing additional context about your content.
For example, a recipe search result with structured data could display not only the recipe but also ratings and reviews. However, implementing structured data can be challenging, especially for SEO specialists who aren’t familiar with web development or don’t have access to website code.
John Hodge from Primitive Social notes the difficulty for those without technical skills in modifying website code. Here, Google Search Console’s data highlighter comes in handy. It allows you to change how your website appears on search result pages without altering the source code. This tool is user-friendly and requires no coding knowledge.
Using the data highlighter involves selecting the content type you want to highlight (e.g., articles, reviews, restaurants) and providing the URL of the relevant page. You can then begin tagging specific items you wish to mark. This process enhances the context of the information on your website, improving how Google ranks your pages in relation to their context.
Overall, structured data helps Google better understand your content and can lead to enhanced search result listings. Even if you lack web development experience, Google Search Console’s data highlighter is an effective way to optimize your content without changing your website’s coding.
Using RegEx to Find FAQs in Google Search Console
In 2021, Google Search Console introduced support for Regular Expressions (RegEx) in their filters. RegEx is a sequence of characters forming a search pattern used to identify specific patterns or words within a larger dataset.
RegEx can be used in Google Search Console for various purposes, such as finding keywords related to different user search intents. Luca Mussari, an eCommerce SEO specialist, shared how to use RegEx:
- Open the “Performance” report in Google Search Console.
- Add a filter by selecting “New” next to “Date: the last three months.”
- Choose “Query” as the filter type.
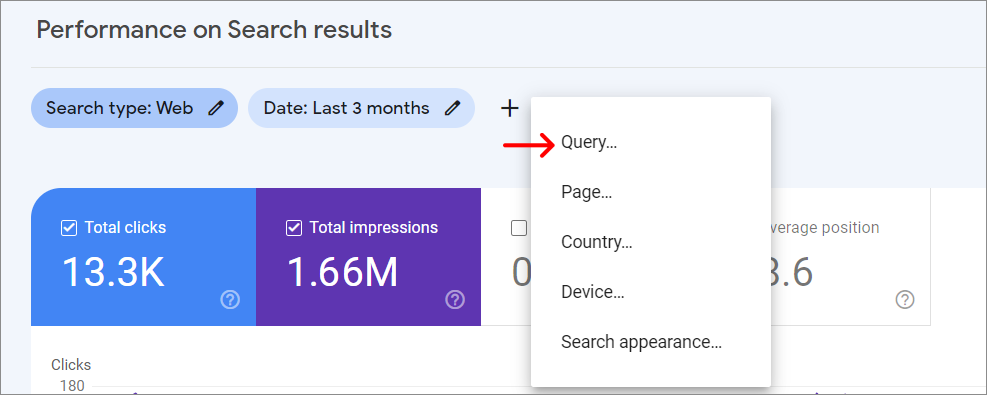
- Select “Custom (regex)” in the filter options.
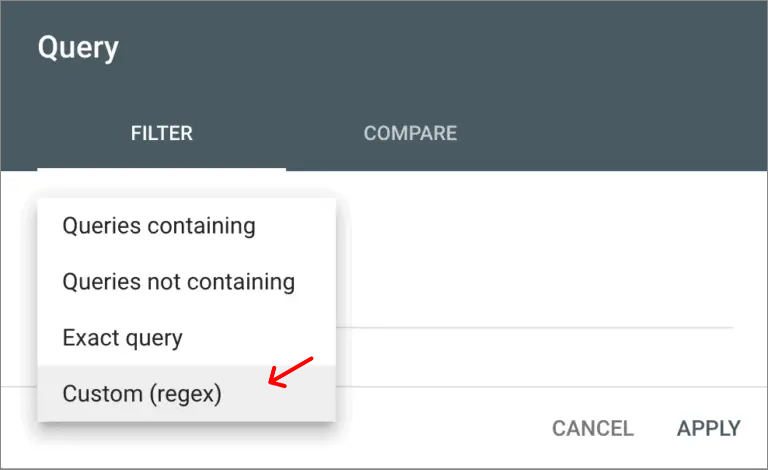
- Choose “Matches Regex” to find all search queries containing words from the RegEx formula.
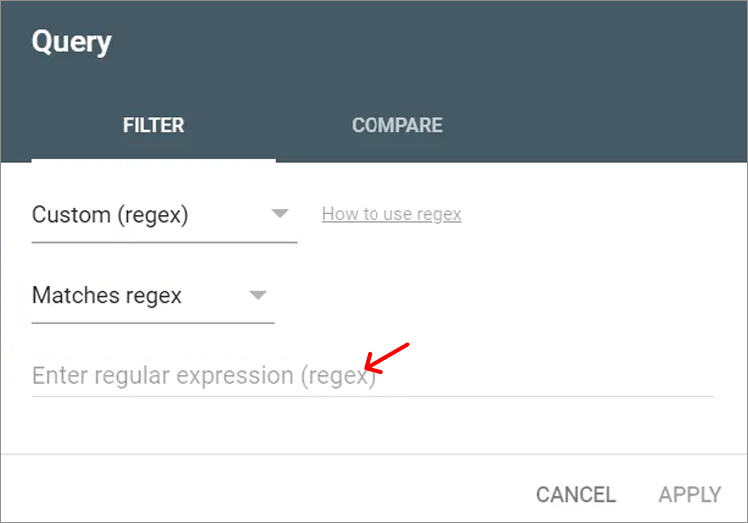
- Apply the appropriate RegEx pattern based on the specific search intent you’re targeting.
For example:
- Navigational intent (e.g., .yourbrandname.)
- Informational intent (e.g., who|what|where|when|why|how|was|did|do|is|are|aren’t|won’t|does|if|can|could|should|would|won’t|were|weren’t|shouldn’t|couldn’t|cannot|can’t|didn’t|did not|does|doesn’t|does not|would not|wouldn’t|.)
- Commercial intent (e.g., . (best|compare|top|vs|review).*)
- Transactional intent (e.g., .(buy|cheap|affordable|price|purchase|order).)
By applying these RegEx patterns, you can gather valuable insights about user search behavior and refine your SEO strategy. Using RegEx in Google Search Console is a powerful way to advance your data analysis and enhance your understanding of user search patterns.
Conclusion
In conclusion, mastering the Google Search Console is crucial for enhancing your website’s visibility and attracting more organic traffic. This comprehensive guide, enriched with insights from SEO experts, provides you with the tools and knowledge to leverage Google Search Console effectively. By implementing their advice, you can optimize your website’s performance, monitor essential search metrics, address technical issues, and make the most of the valuable data available.
Remember, staying updated with SEO trends and continually assessing and refining your website’s effectiveness is vital. Regularly doing so will position you for sustained success and higher rankings in those coveted search engine results. Utilize this knowledge and watch your website reach new heights in the digital realm.
FAQs
What is Google Search Console?
Google Search Console is a free online tool that helps website owners and webmasters monitor and manage their website’s visibility in Google search results.
What makes Google Search Console the best SEO tool?
Google Search Console provides insights into how Google views your website, helps optimize it for better search engine visibility, and offers tools for troubleshooting.
How to set up Google Search Console for any website?
To set up Google Search Console, verify your domain or website ownership, which can be done by adding a verification code to your website’s HTML or DNS settings. Google provides detailed instructions during the setup process.
What distinguishing qualities does Google Search Console have?
Key features include performance data and search analytics, URL inspection tool, sitemap submission, mobile usability reports, index coverage reports, and security issue alerts.
How can one submit the sitemap for their website to Google Search Console?
To submit a sitemap, use the sitemaps report in Google Search Console. Ensure your website has a sitemap.xml file, then enter its URL in the Sitemaps section of the console and click “Submit.”
How does Google Search Console assist in tracking the effectiveness of a website?
Google Search Console offers performance data and search analytics, enabling you to view metrics like impressions, clicks, average position, and click-through rate for your website’s pages.